Depending upon the version of the sync solution that you are using to replicate directory data from on-premises Active Directory to Office 365 there are different commands that you will need to use.
We can see a listing of the DirSync versions on the TechNet wiki. And for AAD Sync, the version listings are on MSDN. This has now been superseded with another article which has version information on AAD Sync and AAD Connect.
The terms Full Sync and Delta Sync are not unique to the Microsoft tools noted here. A Full Sync will do just that, synchronize all of the objects regardless if already synchronized. This will take a significant amount of time in a large tenant. A Full Sync will occur when the directory synchronization tool is first installed, as this is required to get all of the objects that are in scope of synchronization into Azure Active Directory. Once the objects are up there, only changes typically need to be sent and this is where the Delta Sync comes in. A Delta Sync will only replicate the changes since the previous sync so it is quicker and overall more efficient.
Update February 2016: Note that this post has been updated to address changes with the latest version of the Directory Synchronization tool. Please refer to the specific version that you have installed for the correct command.
Update 30-5-2016: As noted on Upgrade Windows Azure Active Directory Sync (“DirSync”) and Azure Active Directory Sync (“Azure AD Sync”) -- Azure AD Connect is the best way to connect your on-premises directory with Azure AD and Office 365. You should be planning to upgrade to the current build of Azure AD Connect from Windows Azure Active Directory Sync (DirSync) or Azure AD Sync as these tools are now deprecated and will reach end of support on April 13, 2017.
Update 21-4-2017: Support has now ended for DirSync and Azure AD Sync and Azure AD Connect 1.0. Customers must be on Azure AD Connect 1.1.* - this means that only the top method should be used.
Azure AD Connect (AAD Connect) February 2016 Build (1.1.105.0) Onwards
In February 2016 build 1.1.105.0 of Azure AD Connect was released which introduced multiple new features. The scheduler is now built into the sync engine. This means that there is no longer a separate DirectorySyncClientCmd tool.
To initiate a Delta Sync, open Windows PowerShell and run:
Start-ADSyncSyncCycle -PolicyType Delta
To initiate a Full Sync, open Windows PowerShell and run:
Start-ADSyncSyncCycle -PolicyType Initial
Pierre added a comment indicating that if the commands are not visible, try to load up the PowerShell module:
Import-Module "C:\Program Files\Microsoft Azure AD Sync\Bin\ADSyncADSync.psd1"
NOTE THAT ALL BUILDS BELOW THIS POINT ARE NO LONGER SUPPORTED
Please see this post for details.
Azure AD Connect (AAD Connect) December 2015 Build (1.0.9131.0) and Older
June 2015 saw the release of Azure AD Connect which is the successor to Azure AD Sync. As of the time of writing, the latest version of AAD Connect is 1.0.8667.0. That will change over time, so please check out the version information on AAD Sync and AAD Connect
As with AAD Sync the tool is located in:
C:\Program Files\Microsoft Azure AD Sync\Bin
To perform a manual update, use the DirectorySyncClientCmd.exe tool. The Delta and Initial parameters specify the relevant task.
The below screenshot was taken from build 1.0.9131.0 of Azure AD Connect.
Azure Active Directory Sync Services (AAD Sync)
In September 2014 the Microsoft Azure AD Sync tool was released. This changed how manual sync requests are issued.
To perform a manual update we now use the DirectorySyncClientCmd.exe tool. The Delta and Initial parameters are added to the command to specify the relevant task.
This tool is located in:
C:\Program Files\Microsoft Azure AD Sync\Bin
The steps to migrate from DirSync to AAD Sync are listed here.
Windows Azure Active Directory Sync - June 2014 Build 6862 Onwards
With build 6862 the PowerShell module has moved. The location for this module is now:
C:\program Files\Windows Azure Active Directory Sync\DirSyncImportModules.ps1
To allow us to execute the Start-OnlineCoexistenceSync cmdlet we can either:
- Open Windows PowerShell and run Import-Module DirSync
- Open Windows PowerShell, and run the Import-Modules.ps1 file listed above.
Windows Azure Active Directory Sync – April 2014 Builds Older Than 6765
In the older builds of DirSync, we would use the DirSyncConfigShell.psc1 that was located in:
C:\Program Files\Windows Azure Directory Sync
or
C:\Program Files\Microsoft Online Directory Sync
Update 23-9-2015 – Added notes for Azure AD Connect (AAD Connect)
Update 23-2-2016 – Added changes for Azure AD Connect build 1.1 onwards
Update 7-3-2016 – Added note to Azure AD Connect section
Cheers,
Rhoderick
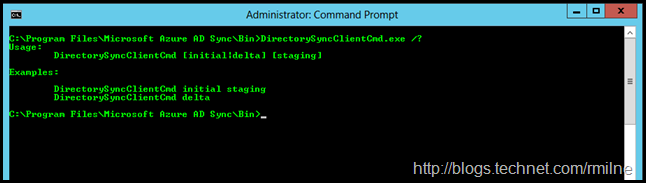
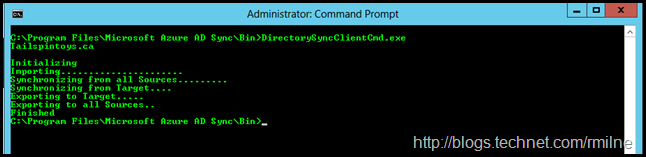
The formatting change on this page made the commands to sync lose their backslashes in the path.
Thanks! That was one of the many migration issues I've been fighting with
Please do let me know if you find any more!
Cheers,
Rhoderick
There is a new tool called PowerSyncPro which syncs AD, AAD and can change device join states too. http://www.powersyncpro.com