This is a step by step guide to installing and configuring Windows Server 2016 Active Directory Federation Services (AD FS) for use with Office 365. If you still wish to deploy the previous version of AD FS (Windows Server 2012 R2 AD FS), then please start with this post. For those with a keen eye, the 2012 R2 post was published exactly three years ago today.
The act of deploying and configuring AD FS 2016 for Office 365 will be broken down into three separate blog posts:
-
Install AD FS (this post)
Update 3-6-2017 - Updated Server Name Indication section to improve clarity on the new AD FS 2016 feature set.
Identity, Identity, Identity
The IT security landscape keeps evolving. One of the recent changes is a move away from ACLs on files in the NTFS file system to an access control system that is based on claims. Claims based authentication is an industry standard security protocol to authenticate users. This is the underlying WS-* standards that describe the usage of Security Assertion Mark-up Language (SAML) tokens. Claims based auth requires these tokens, and by extension an entity that can issue the token. This is the Secure Token Service (STS). The STS server can be based on Active Directory Federation Services (AD FS) or other platforms which provide this service.
AD FS lights up one of the three options for Office 365 identity management, which is option #3 in the below list:
-
Cloud Identity – users are created, and managed, in Windows Azure Active Directory (WAAD). No connection to any other directory. This is the simplest model as there is no integration to any other directory. Each user has an account created in the cloud which does not synchronise anywhere else. Note that you will still typically need additional on-premises credentials to gain access to a local workstation and local resources.
-
Directory Synchronisation – Users are created and managed in the on-premises directory and get synchronised up to Office 365 so they can access Office 365 resources. Typically this means running the Azure Active Directory Connect (Azure AD Connect) appliance. Whilst the community may refer to Azure AD Connect as DirSync; DirSync based solutions are no longer supported. In some cases FIM with the Windows Azure Active Directory Connector may be used, though the strong suggestion nowadays is to leverage Azure AD Connect The newer builds of synchronisation solution allow for the user’s password hash to be synchronised up to Office 365. Note this does not say clear text password. This allows user’s to logon to Office 365 using the same credentials as on-premises with no additional infrastructure.
-
Federated Identity – Federation relies on directory synchronisation so that Azure AD is populated. When the authentication request is presented to Office 365, the service will then contact the on-premises AD FS infrastructure so that AD is responsible for authenticating the request.
Currently there is an upcoming feature which is called Azure AD Pass-through Authentication. This feature is in preview at the time of writing.
AD FS is the primary choice for customers who want to use federated identities with Office 365. In addition to this there are a variety of qualified third party identity providers that can be connected with Office 365 to provide the necessary plumbing for federation. The shortcut URL aka.ms/SSOProviders links to the ‘Works With Office 365’ Identity program, and lists the identity providers that have been qualified with Office 365. Please read the notes on the TechNet page with regards to the testing and support aspects of these services.
Some customers will use these services as they do not wish to invest in a fault tolerant and geographically dispersed AD FS implementation. The availability of AD FS is a key discussion point when discussing federation. For whatever reason if the AD FS infrastructure is unavailable, then Office 365 cannot complete the authentication process and thus users cannot get access to Office 365.
In addition since Azure AD Connect replicates the user’s hashed password to WAAD, some customers now use it to provide Same Sign On / Single Sign On (SSO). DirSync version 1.0.6385.12, which was released in May 2013, and latter builds provide the ability to synchronise passwords. When running the configuration wizard with this release you will get the shiny “Password Synchronization” window:
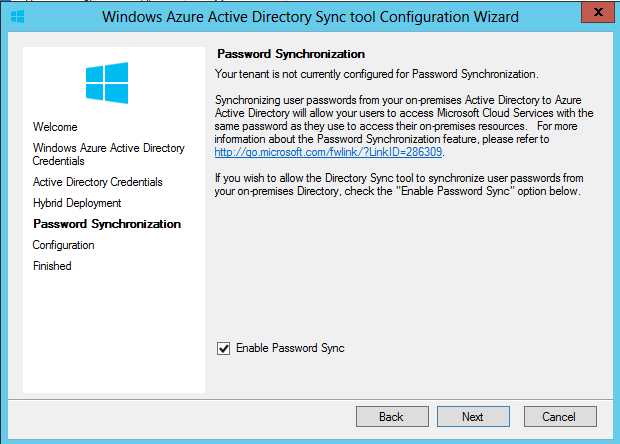
Note that DirSync and Azure AD Sync are no longer supported. Customers must be running Azure AD Connect 1.1 or newer at this time.
We shall install AD FS 2016 since there are numerous compelling features in this release!
What’s New And Improved In AD FS 2016
-
AD FS 2016 enables three new options for sign on without passwords, enabling organizations to avoid risk of network compromise from phished, leaked or stolen passwords.
-
Sign in with Azure Multi-factor Authentication
-
Password-less Access from Compliant Devices
-
Sign in with Microsoft Passport
-
-
Modern Authentication support
-
Configure access control policies without having to know claim rules language
-
Enable sign on with non-AD LDAP directories
-
Customize sign in experience for AD FS applications
-
Streamlined auditing for easier administrative management
-
Simplified password management for federated O365 users
For full details please review What's new in Active Directory Federation Services for Windows Server 2016.
In addition, the previous improvements added in Windows Server 2012 R2 AD FS are present:
-
IIS dependency removed
-
Single server installation option removed and now have single farm install (recommended to install a farm always in prior release anyway)
-
Separate AD FS proxy role removed. AD FS proxy now based off Web Application Proxy (WAP), and is used to publish the AD FS server to the Internet. WAP can publish many other applications, not just AD FS.
-
AD FS extranet lockout – AD DS account lockout protection via the AD FS proxy
-
Access control based on network location to control user authentication to AD FS
There are many others, please check here for details on the 2012 R2 release.
Note that you will not see me call this release AD FS 3.1 or 4.0 – those are not proper names. Its full and proper name is AD FS 2016. For reference here are the older versions and the made-up names that some folks might call them:
AD FS Build |
Notes |
| AD FS 1.0 | Released with Windows 2003 R2. Built into OS. |
| AD FS 1.1 | Released with Windows 2008 and 2008 R2. Built into OS. |
| AD FS 2.0 | Released After Windows 2008 / 2008 R2. Separate download from here. |
| AD FS 2.1 | Windows 2012 |
| AD FS 3.0 | Windows 2012 R2 |
For my other posts on AD FS, please view this tag cloud.
Planning And Prerequisites, and Other Fun Details
Prerequisites
The prerequisites are listed on TechNet. Of course before jumping into the install the installation needs to be planned.
AD FS Role Planning
The AD FS role should be deployed within the corporate network, not in the DMZ. The AD FS proxy role (WAP in Windows Server 2016) is intended to be installed into the DMZ.
The default topology for Active Directory Federation Services (AD FS) is a federation server farm, using the Windows Internal Database (WID). This may contain several federation servers hosting your organization’s Federation Service. In this topology, AD FS uses WID as the store for the AD FS configuration database for all federation servers that are joined to that farm. The farm replicates and maintains the Federation Service data in the configuration database across each server in the farm.
Since the availability of Office 365 relies upon the availability of AD FS when the domain is federated there is a strong recommendation to have at least two AD FS servers with a redundant AD FS proxy infrastructure. This will also require a load balancing solution as well for both internal and external endpoints.
Please review the design guidance on TechNet.
AD FS Service Account
We can use a standard service account or a Group Managed Service Account (gMSA). Since this is a Windows Server 2012 or newer feature, you will require at least one Windows Server 2012 DC or newer.
You need to decide if you want to use a gMSA service account or a standard service account. The advantage of the gMSA is that it will automatically update its password. You must manually update and orchestrate the password change for a standard service account.
If using a regular (non gMSA) service account pre-create using your standard process to document the account and its password.
You will need to create the Key Distribution Services KDS Root Key if creating a gMSA for the first time in the environment.
While the advantage of a gMSA is that it automates the password change process, note that you must create the Key Distribution Services (KDS) Root Key before AD will allow gMSA creation.
Windows Server 2012 domain controllers require a root key to begin generating gMSA passwords. The domain controllers will wait up to 10 hours from time of creation to allow all domain controllers to converge their AD replication before allowing the creation of a gMSA. The 10 hours is a safety measure to prevent password generation from occurring before all DCs in the environment are capable of answering gMSA requests. If you try to use a gMSA too soon the key might not have been replicated to all Windows Server 2012 DCs and therefore password retrieval might fail when the gMSA host attempts to retrieve the password. gMSA password retrieval failures can also occur when using DCs with limited replication schedules or if there is a replication issue.
Add-KdsRootKey –EffectiveImmediately
If you have a test lab with a single DC then you can run the below command so that it is immediately effective. Note the minus 10 hours on the Effective time.
Add-KdsRootKey –EffectiveTime (Get-Date).AddHours(-10)
In the wingtiptoys lab there are multiple DCs so the KDS Root key was created in advance.
Add-KdsRootKey –EffectiveTime
was executed on a Windows Server 2012 R2 DC.
Elevated AD permissions are required to complete this procedure
Kerberos SPN
It is required that a Service Principal Name (SPN) is configured for the service account which will run the federation service. The installation process should set the required Service Principal Names (SPN) on the account. If not you should be prompted to do so.
This can happen if you are building a totally separate AD FS 2016 farm from an existing 2012 R2 farm and you used the same AD FS namespace, e.g. sts.wingtiptoys.ca for both farms.
You can verify the SPN set on the existing farm using SETSPN which is a built-in Windows utility. Note that the SPN is not set on the computer object of an AD FS server, It is set on the service account. In the below example, the existing service account for the 2012 R2 farm is call ADFS-Service.
setspn -L ADFS-1
This is an example where a regular service account is used:
setspn -L ADFS-Service
And for a gMSA account:
setspn /L gMSA-STS
AD FS Namespaces
Select what federation namespace you want to access AD FS. Typically this is along the lines of:
sts.wingtiptoys.ca
adfs.tailspintoys.ca
Note that this is the namespace for the AD FS service. Since we will be using Kerberos to access AD FS internally, there must be a Service Principle Name (SPN) registered for this name. This will be associated to the service account, and since SPNs operate in the “Highlander – there can be only one!” mode you do not want to duplicate the SPN on the AD FS server by naming the computer the same as the AD FS namespace.
You also want to discuss what display name should be chosen, as this will be visible to users. The name chosen is an optics issue, rather than technical.
For device registration or for modern authentication to on-premises resources using pre-Windows 10 clients, the SAN must contain enterpriseregistration.<upnsuffix> for each UPN suffix in use in your organization.
This would be enterpriseregistration.wingtiptoys.ca in this environment.
AD FS 2016 adds support for a new feature to permit access to device authentication and user authentication on the same TCP port. In AD FS 2012 R2 this required separate TCP ports, where TCP443 and 49433 were used for user and device authentication respectively. This is a called alternate TLS client binding mode and is new in Windows 2016 AD FS. Now it is possible to create multiple bindings on the same TCP port.
There are two ways in which AD FS 2016 can be deployed:
-
Use separate ports – same as Windows 2012 R2 AD FS – TCP 443 and 49433
-
Use same port – TCP 443 with two namespaces. sts.wingtiptoys.ca and also certauth.sts.wingtiptoys.ca
Note that is a little different from Server Name Indication (SNI) which was previously added in Windows 2012 R2 AD FS.
While this post focuses on the deployment of AD FS for Office 365, you should also consider if the farm will also be used for other services. For this reason you may want to add in the additional names to the certificate even if you do not plan to use them immediately.
Depending upon the environment and the devices you wish to support, add the names to the certificate request.
These names must also be created in DNS.
Internet Access
The AD FS server will require access to the Internet in order to complete the configuration of the solution. This may be an issue if your servers are behind a proxy solution.
Certificates
Since AD FS leverages SSL, we need to have a SSL certificate. You could try three options, but only one will work:
-
Self-signed certificate
-
Certificate issued from internal PKI
-
Certificate from 3rd party public CA
Clients needs to see a valid Service Communication Certificate on your AD FS infrastructure, so you are going to have to purchase a certificate from a public CA. External clients and devices such as mobile phones will not trust a service communication certificate that is either self-signed or from your internal CA, which results in tears. We can certainly use self-signed certificates for the Token Decrypting and Token Signing Certificate. These are separate from the service communication cert. This is the default configuration in fact.
Note that certificates are only to be requested after all of the AD FS namespaces have been reviewed. If you do not plan the namespaces, then there is a good chance you will have to go back to the issuing CA and request a new certificate with new or updated names. Mistakes will cost time and money.
This post assumes that you have already acquired and installed a valid 3rd party certificate onto the AD FS and WAP server[s]. If required, you can follow the steps in How To Request Certificate Without Using IIS or Exchange to obtain the certificate with the correct names.
Please follow the documentation from your chosen CA to request, install and complete the certificate. The steps required vary from vendor to vendor and also over time. Make sure you are not missing any updated intermediate certificates! How would you know? Follow their process!!
For the purposes of this post we shall deploy the initial AD FS server, and in a future post add another AD FS server for redundancy.
If you wish to use the Device Registration Service (DRS), then add the additional name onto the certificate. Even if you are not using DRS now you may want to save time updating certificates later on. See also the above note on AD FS certauth.
Database
By default AD FS will deploy to a Windows Internal Database (WID). Each AD FS server in the farm will have a local WID, which are kept up to date by a replication process.
The WID database will provide enough scalability for most deployments.
Note that due to the replication process, WID does not support SAML artefact resolution or token replay detection.
Both SAML artefact resolution and token replay detection are supported in a SQL Server farm. Though neither are currently in-scope for Office 365. You may require these features for other applications or services which be linked to this AD FS farm.
Installing AD FS On Windows Server 2016
After starting up server manager’s add roles and features wizard, select Active Directory Federation Services, then click next.
We don’t need to add any additional features. Remember that the IIS dependency was removed in AD FS 2012 R2.
Clicking next takes us to the AD FS splash screen. Note that it helpfully tells us that the specific AD FS proxy role has been removed in Windows 2016 and how to go about installing it.
If needed the help links along the bottom are:
Learn more about Azure Active Directory
Configure Office 365 with Azure Active Directory Connect
Clicking next will then install the necessary bits.
Bits are being shuffled around…
Shuffling has been completed, and the installation is complete. You can launch the AD FS configuration wizard from here, or alternatively if this window is closed it can be launched from Server Manager.
Before starting the AD FS configuration wizard note that the 3rd party certificate was previously installed and tested.
The choice of service account type was also made prior to starting the installation wizard. in this case the KDS Root container was pre-created.
The wizard also states that you must have access to Domain Admin (DA) credentials!
Note that you are only given an option to either make a new AD FS farm or add this box to an existing farm. This saves the painful issue from older AD FS builds, where AD FS was not installed into a farm you were then unable to add the second AD FS server for redundancy. In that case you had to build a brand new farm from scratch.
AD FS Prerequisites – points to the Windows 2012 R2 prerequisites
Azure Active Directory Connect
Provide your domain admin credentials.
We need to select the SSL certificate that we will use and also provide the AD FS name we selected in the design process.
In this case the name is sts.wingtiptoys.ca -- note that there is no concept of an InternalURL or ExternalURL for the AD FS namespace. Clients will use the same name on the intranet and internet to locate AD FS. Thus split DNS will direct clients to the correct endpoint based on their location and make life simple!
Type in the chosen display name, and click next.
As mentioned earlier it is possible to use a gMSA as the AD FS service account. gMSA will automatically update the service account’s credentials and administrators will also be oblivious as to its password. Note that if you do want to use a GMSA, please review the required setup for this, noting the DC version requirements and the steps you must manually perform. Also allow time to pre-create the KDS Root Container.
If the required steps are not performed, you will be unable to use a gMSA. Note that the gMSA option is greyed out in the example below, as the KDS Root Container has not been created.
Clicking "show more" reveals why this is the case.
Creating the KDS Root key, unlocks the the option to create a gMSA. As mentioned above, the KDS Root Key was previously created, and then the next day AD FS was installed and configured. Note that in the example below, the option to use a gMSA is enabled.
Specify the name of the gMSA account to create. In this case it will be called gMSA-STS.
Select the database configuration as per the design. The Wingtiptoys corporation will use WID.
Review the options and when happy, pull the trigger!
Pre-requisite Checks are performed.
Clicking "Show More" will display the highlighted pop-up box.
Click Configure to start the configuration process.
When configuration has completed, the results screen is displayed. This should look like the below.
For reference the help links are included below:
Next steps required for completing your federation service deployment
Need to monitor AD FS service? Use Azure Active Directory Connect Health
Installing AD FS 2016 Using PowerShell
For reference the PowerShell scripts for farm creation using both types of service accounts are below.
Note that all of the same pre-work must still be done. You will also need to update the commands so that your certificate thumbprint is used. Using the Wingtiptoys thumbprint will not work out well for you...
gMSA Service Account
# # Windows PowerShell script for AD FS Deployment # Import-Module ADFS Install-AdfsFarm ` -CertificateThumbprint:"B67B94AF838E42184F96EE63A8AFCF4C63B054D5" ` -FederationServiceDisplayName:"Wingtiptoys STS" ` -FederationServiceName:"sts.wingtiptoys.ca" ` -GroupServiceAccountIdentifier:"WINGTIPTOYSgMSA-STS`$"
Standard Service Account
# # Windows PowerShell script for AD FS Deployment # Import-Module ADFS # Get the credential used for the federation service account $serviceAccountCredential = Get-Credential -Message "Enter the credential for the Federation Service Account." Install-AdfsFarm ` -CertificateThumbprint:"B67B94AF838E42184F96EE63A8AFCF4C63B054D5" ` -FederationServiceDisplayName:"Wingtiptoys STS" ` -FederationServiceName:"sts.wingtiptoys.ca" ` -ServiceAccountCredential:$serviceAccountCredential
Next Steps
We are not quite done yet, and there a couple of additional things to do!
AD FS Update(s)
Ensure that you continue to patch and maintain Windows updates on the servers. This will patch and maintain AD FS 2016.
Required Updates for Active Directory Federation Services (AD FS) and Web Application Proxy (WAP)
DNS A Record
We must create the DNS record for the AD FS instance. This maps to the AD FS namespace that we previously planned. Create this A record in your internal DNS infrastructure.
Ideally you will have multiple AD FS servers for resiliency, in which case you will need to create a load balanced VIP for this service. Please follow the steps for your specific LB device. There are specific health check pages for the LB to monitor, which we will look at in a later post. The DNS A record should resolve to the VIP. For testing purposes, use a hosts file on a client to check out individual AD FS servers – do not try and just use the IP address of an AD FS server in your browser, it will not work.
Once the DNS record has been created and propagated, ensure that it resolves correctly.
One thing to mention here, if you create a CNAME and point that to the server hosting AD FS chances are that you will run into a never ending authentication prompt situation.
In the below example the AD FS namespace is called sts.wingtiptoys.ca and a CNAME was used to direct traffic to the AD FS server called ADFS-2016-1.wingtiptoys.ca. This will likely cause the client to obtain a Kerberos ticket for the incorrect name. As a result, authentication will not work.
The easiest way to stop this is to use a regular A record, like so:
There is also an option contained in KB 911149 that some folks have mentioned.
Additional Steps
For additional operational tasks please review: AD FS 2016 Operations.
Verify Event logs
Ensure that there are no errors in the System of Application event logs. Additioally also review the AD FS event log. Please note that this log is located underneath the Application and Services Logs container.
Verify Federation Service Metadata
Open Internet Explorer and navigate to your AD FS server’s federation metadata URL.
This will be something like the below, just change the FQDN to match your environment.
https://adfs.tailspintoys.ca/federationmetadata/2007-06/federationmetadata.xml
https://sts.wingtiptoys.ca/federationmetadata/2007-06/federationmetadata.xml
The result should show this:
Note that if the federation metadata page looks like the below, the AD FS endpoint was not added to the local intranet security zone in IE. More on that topic later in this post.
Verify AD FS Sign-In Page
Note that AD FS 2016 disables the idpinitiatedsignon page by default, and you will need to manually enable it using:
Set-AdfsProperties -EnableIdPInitiatedSignonPage $true
Browse to the AD FS sign-in page and test that you are able to authenticate.
The URL will be similar to the below, again change the FQDN to match your organisation’s.
You should see the below, and be prompted to sign in:
Depending upon how IE is configured you will either be prompted to provide credentials or be automatically signed-in.
If you want to have users be automatically signed-in then configure your browser settings to trust the federation server role by adding your federation service name (for example https://sts.wingtiptoys.ca) to the browser’s local intranet zone. This will enable seamless sign-in using Windows Integrated Authentication.
Once we are happy that the AD FS instance is functioning appropriately we can then move onto installing the AD FS proxy role (WAP).
This will be covered in the second post in this series, to prevent this one getting too long!
Verify Listening Ports
If you want to investigate the TCP ports which the AD FS server is listening on, netstat can be used for this.
netstat -anob | findstr "443"
Verify Netsh Bindings
The same applies if you want to see the SSL bindings. We can use netsh to review them:
netsh http show ssl | findstr /i "Hostname:port"
Additional Issues
The below are some issues which you may encounter during AD FS deployment. The list is not exhaustive, and will change over time.
Configuration Database Already Exists
If you are re-installing AD FS onto an existing instance it will check if the configuration database exists. If this is the case you can then overwrite the existing one.
gMSA Root Key Not Replicated
If insufficient time has elapsed after creating the KDS Root Key, then you will have issues creating a gMSA account.
We need to hurry-up and wait.
Should you proceed without heeding the warning, the below will be your prize.
Certauth and EnterpriseRegistration SAN Names
If the certauth and enterpriseregistration SAN names are not present on the certificate, then the AD FS 2016 installation wizard will flag a warning on this.
Cheers,
Rhoderick
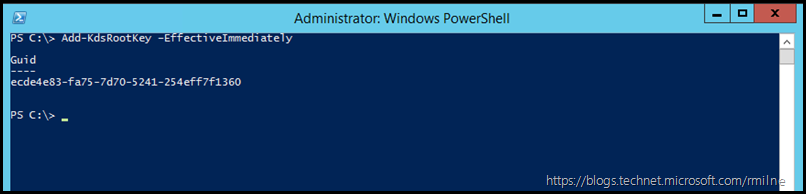
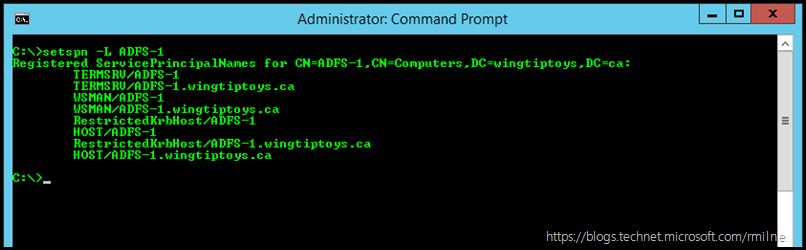
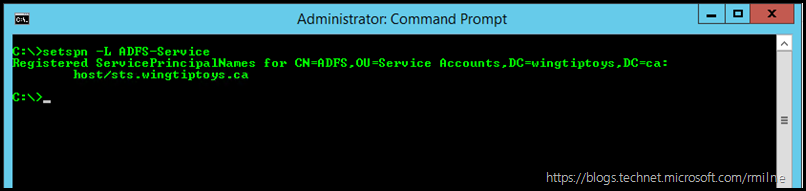


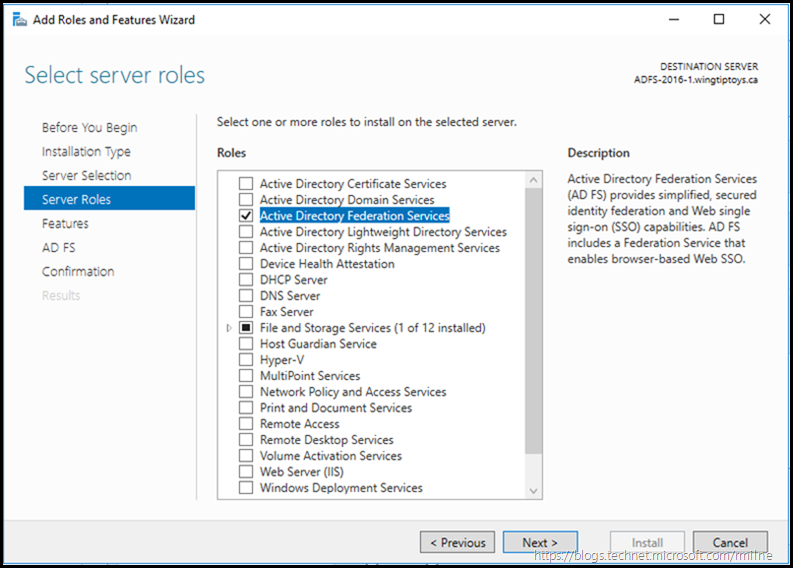
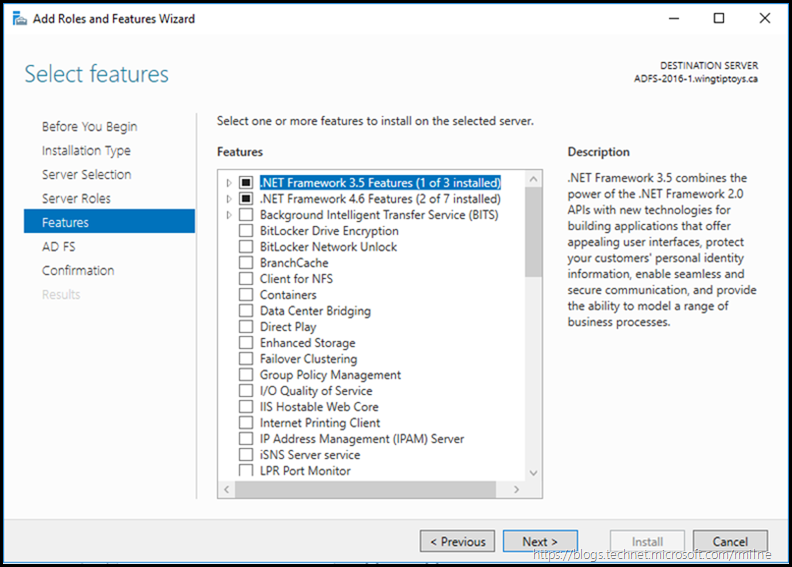
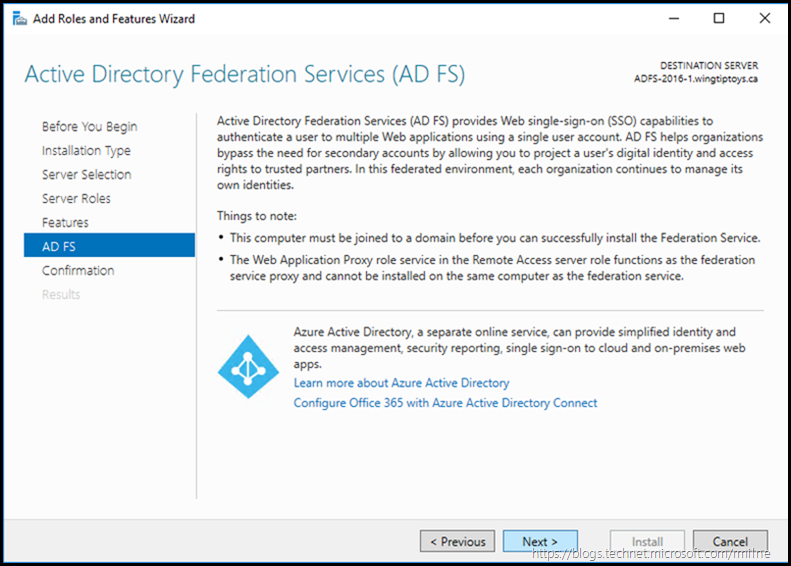
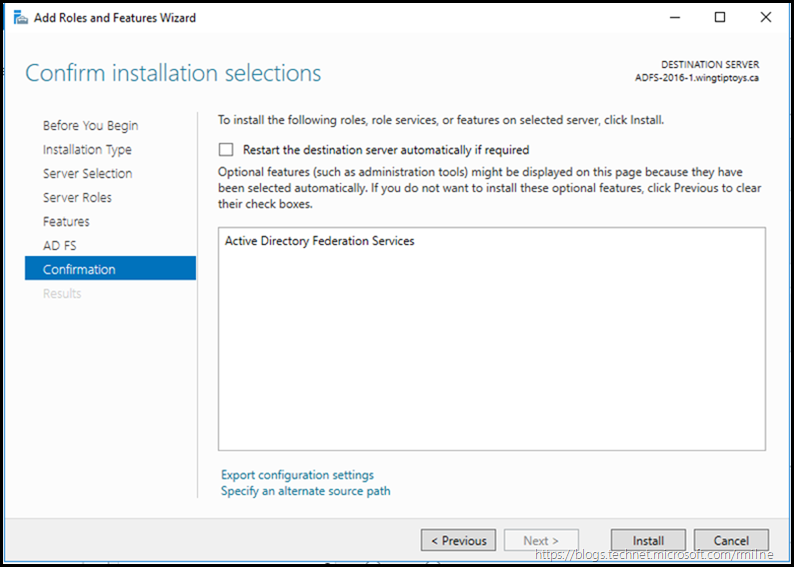
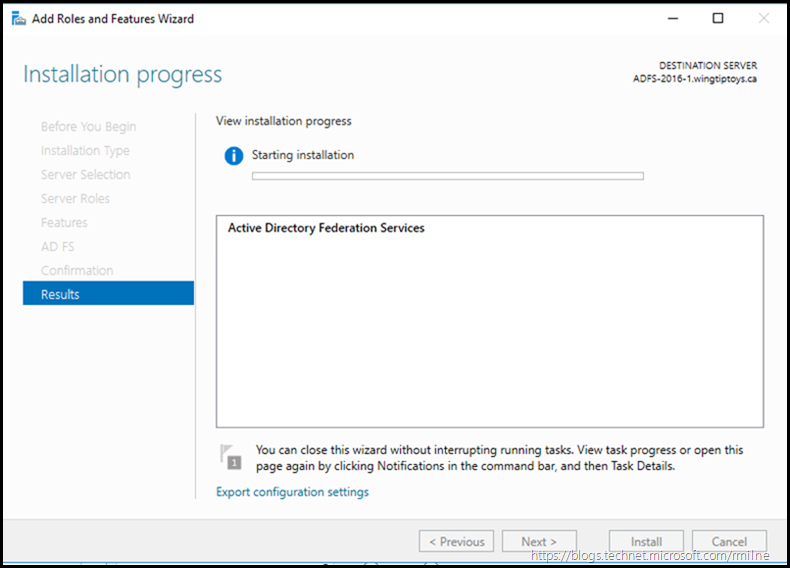
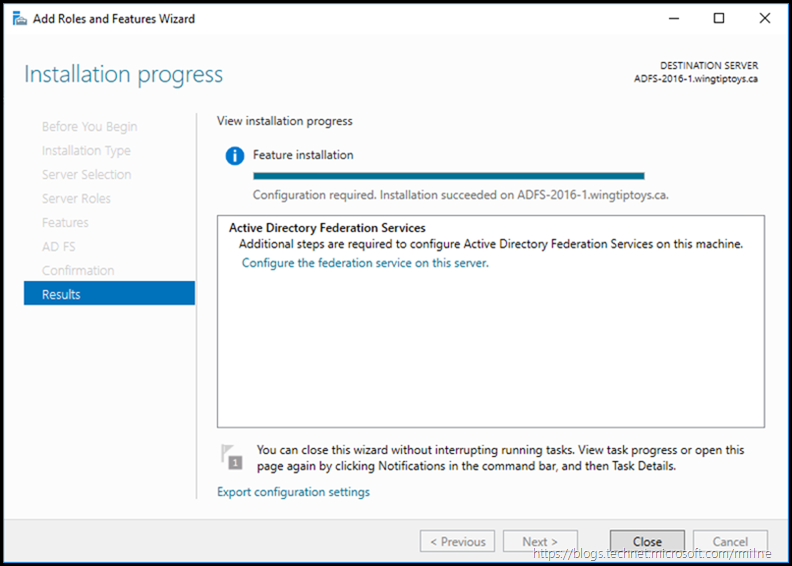

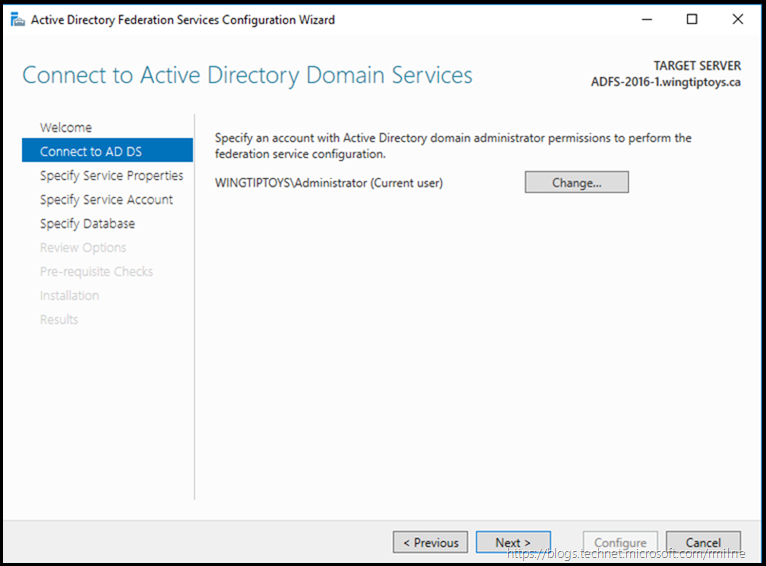
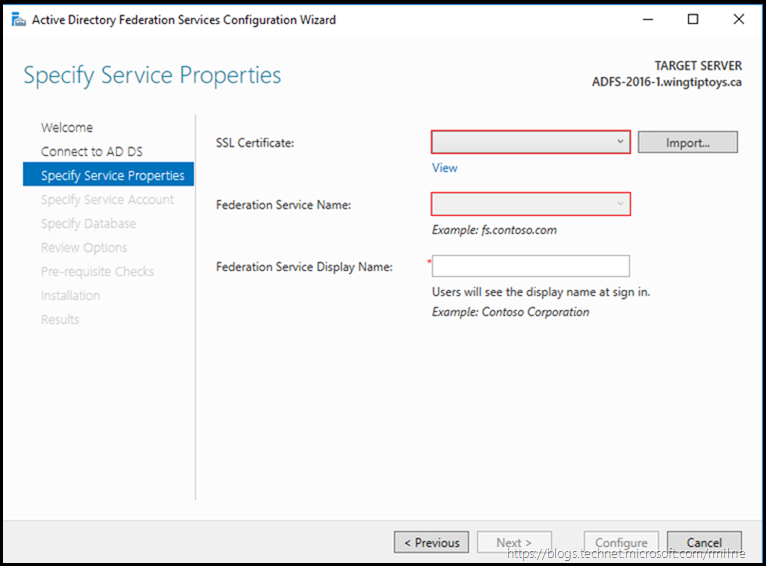
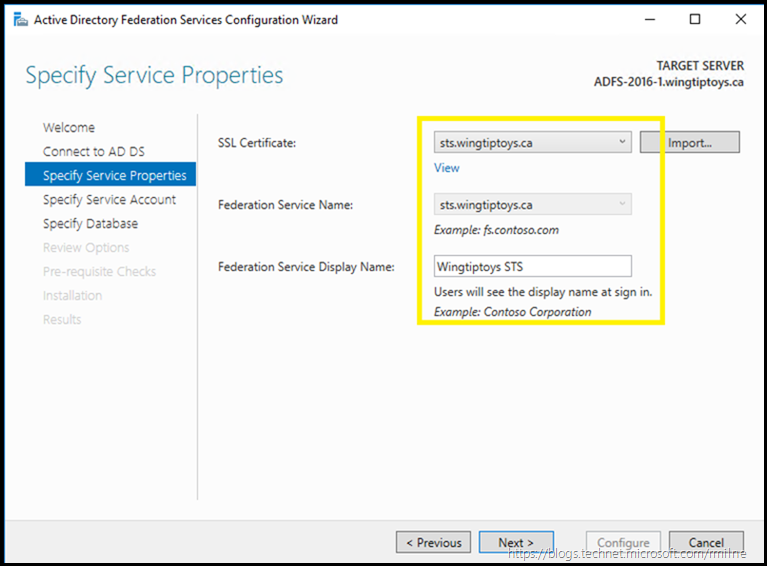
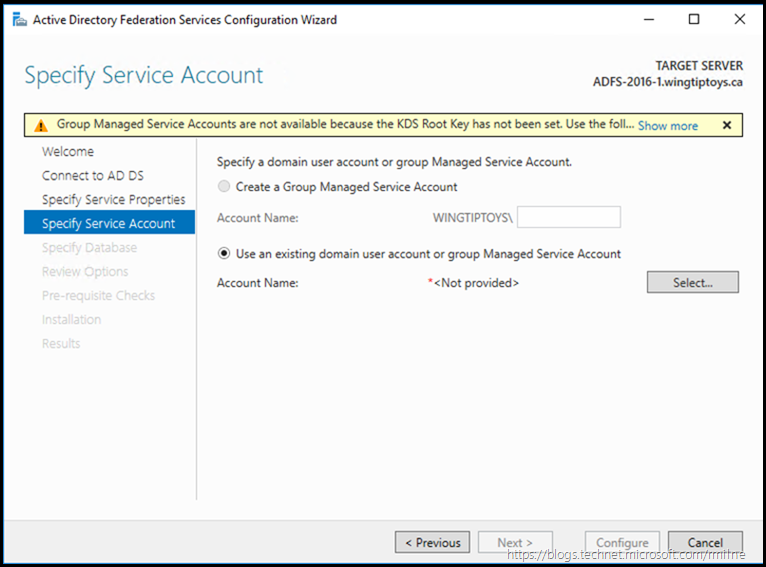
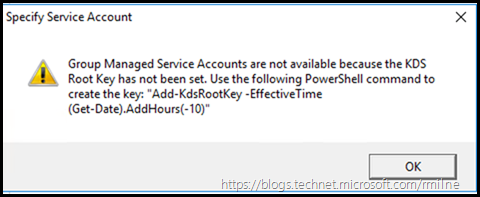
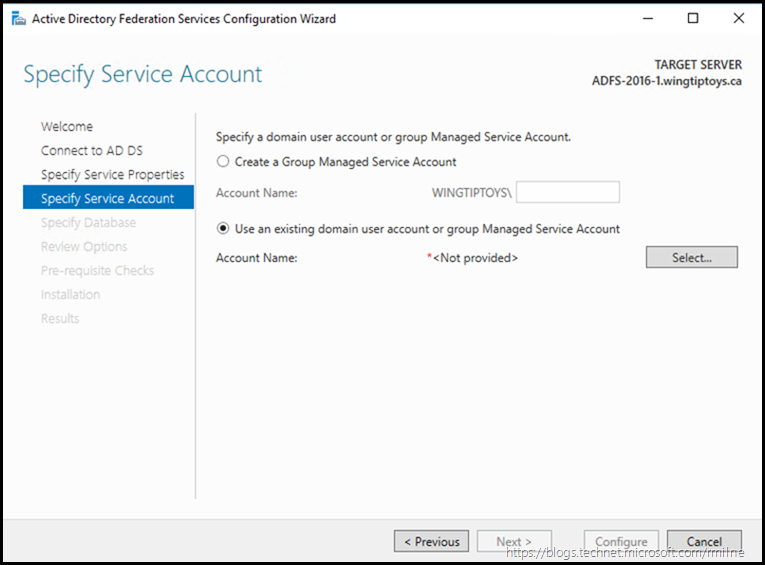
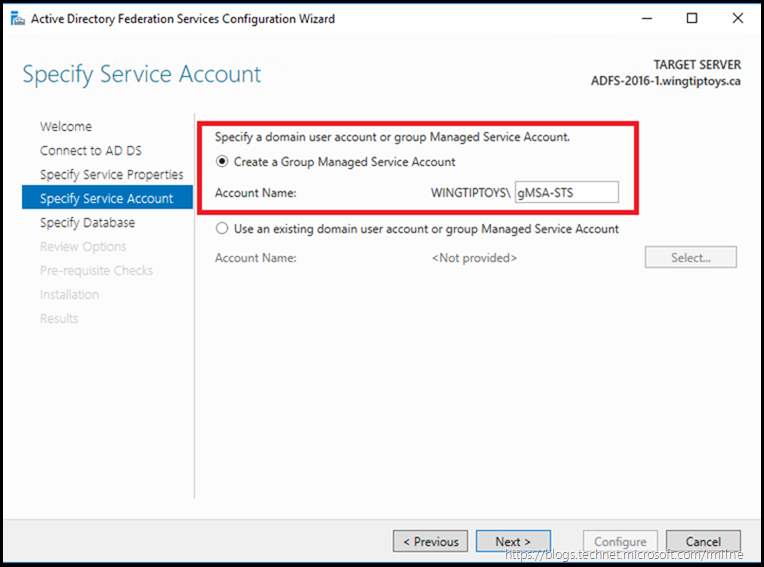
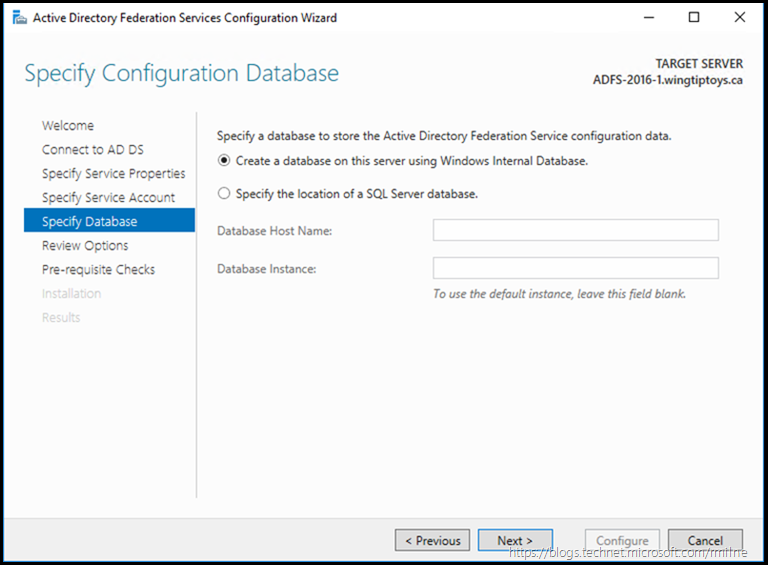
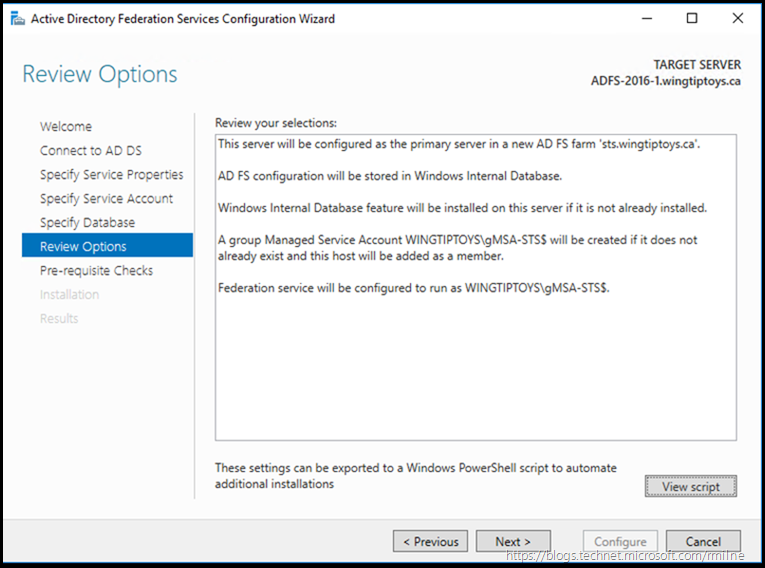

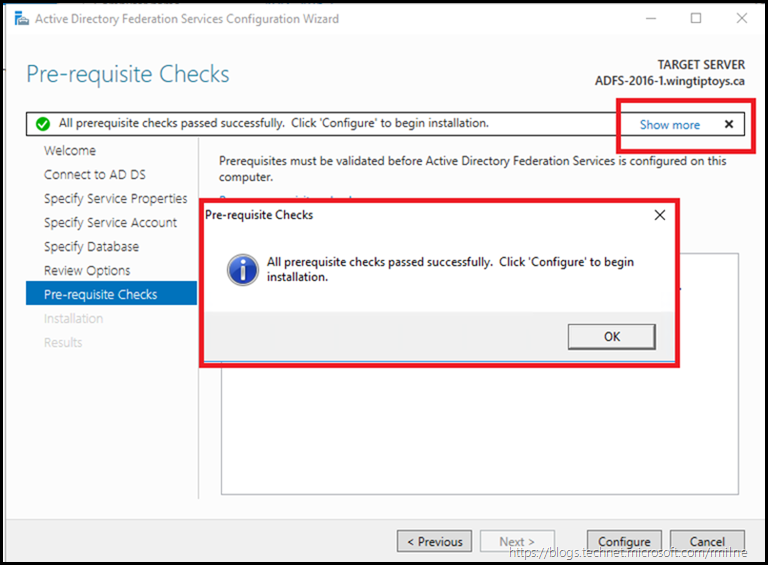
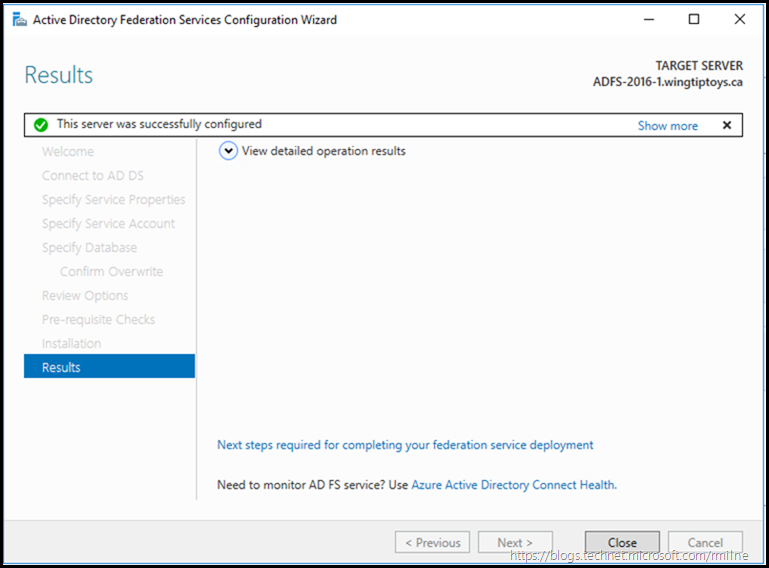
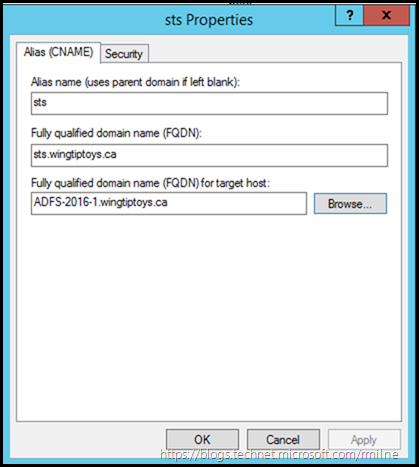
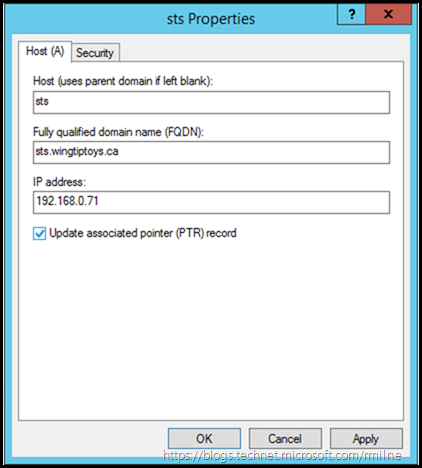
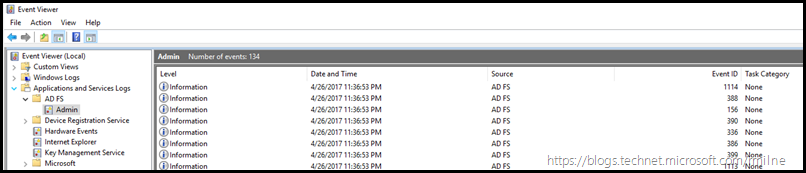
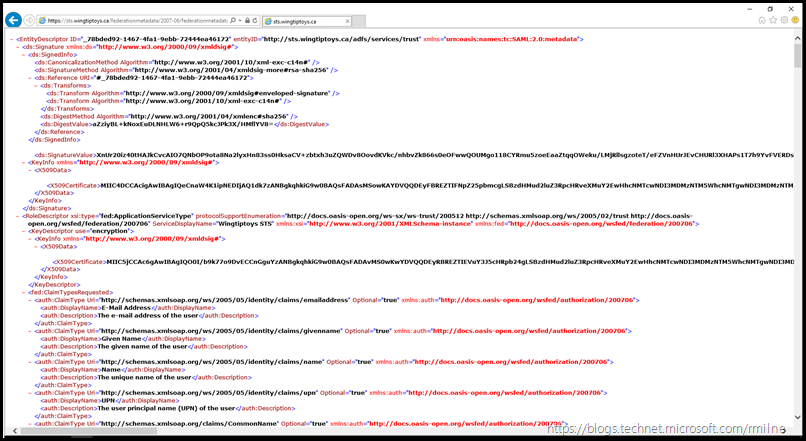
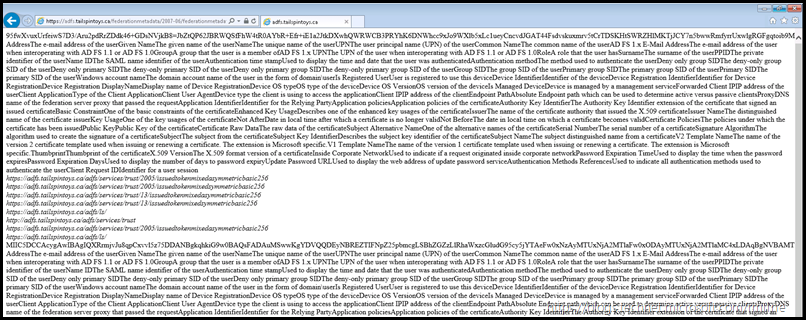
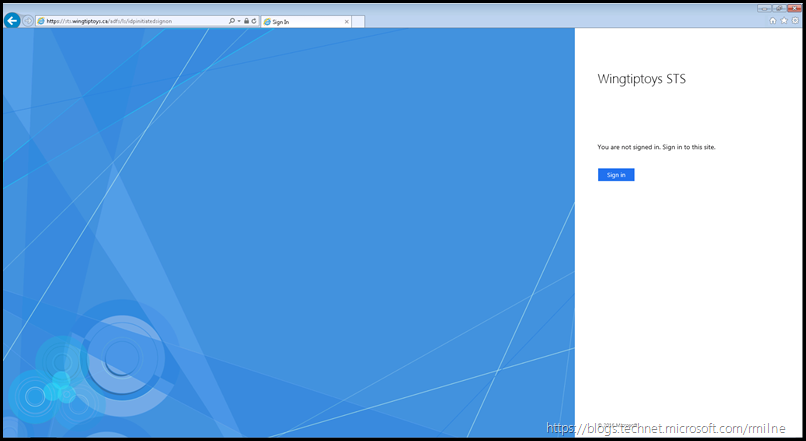
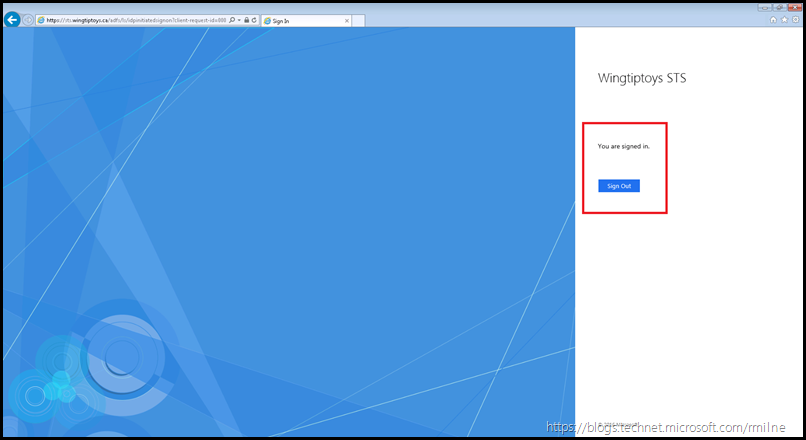

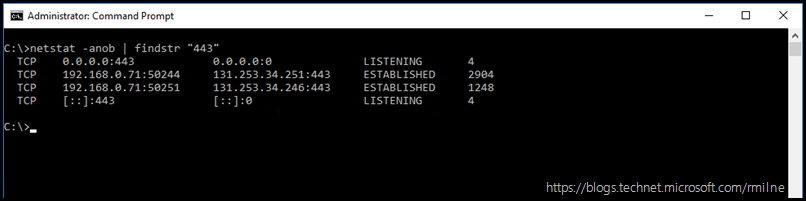
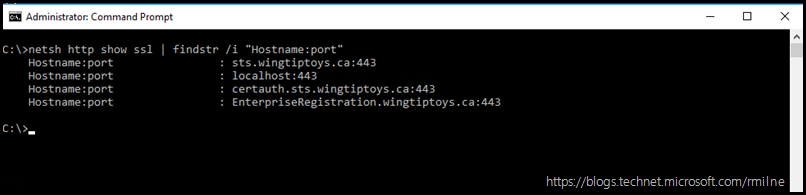
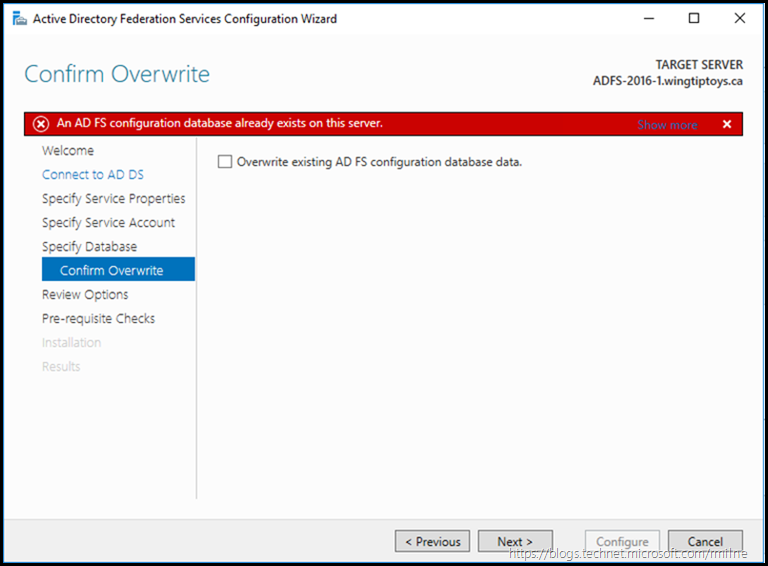
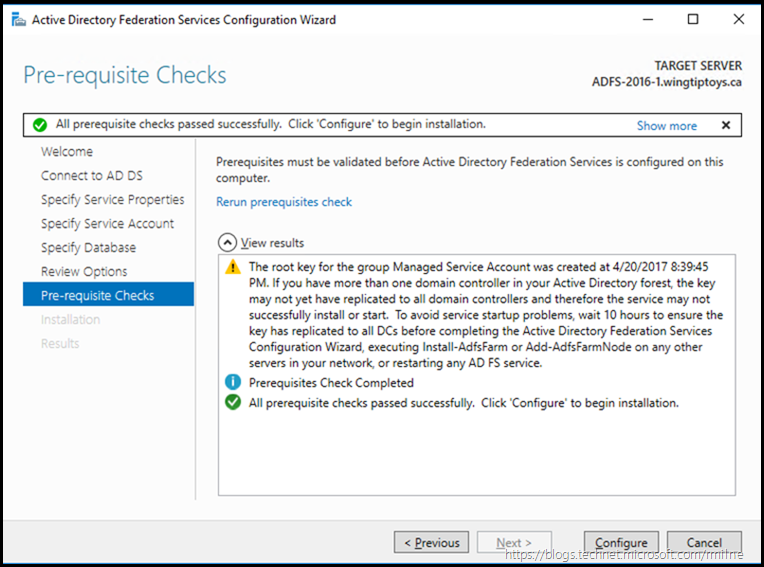
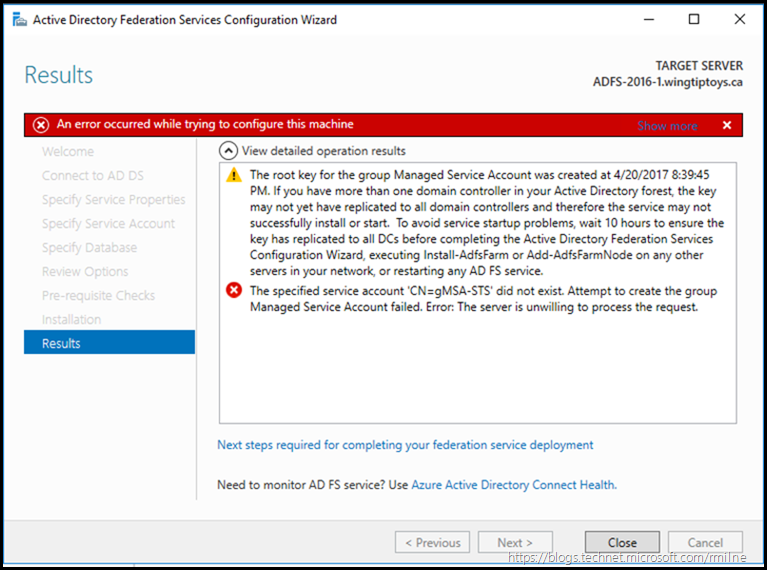
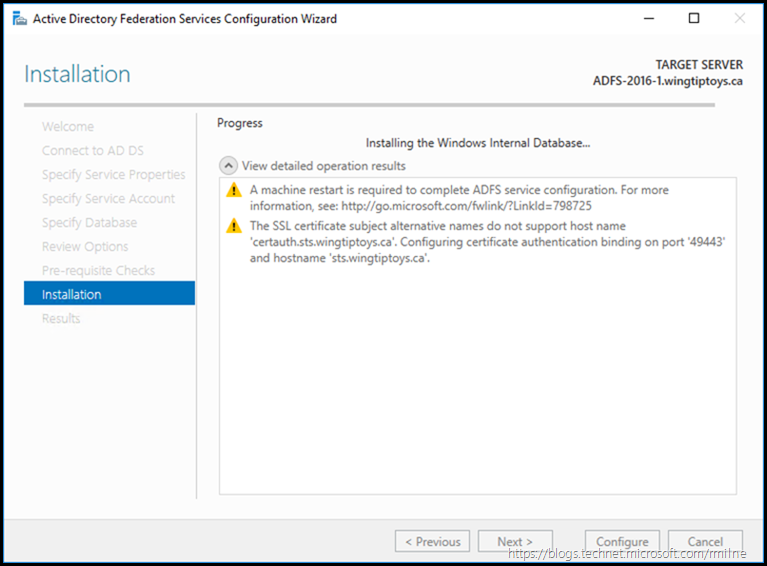
The Active Directory Federation Services service failed to start due to the following error:
A privilege that the service requires to function properly does not exist in the service account configuration. You may use the Services Microsoft Management Console (MMC) snap-in (services.msc) and the Local Security Settings MMC snap-in (secpol.msc) to view the service configuration and the account configuration.
First off, great set of articles and very much more helpful over the Microsoft stuff, so thanks for the great detail.
There is one omission: a service account is needed but you never mention the minimum requirements for the account for the ADFS service. In the section "AD FS Service Account" you talk about managed service accounts extensively but not the rights needed.
Is just a regular domain user account OK?
In a later part you only vaguely mention "elevated rights" for the creation of the gMSA root key functions. For someone following this article, it would helpful to mention specifically or provide a reference link to know at least what group your account must be in to perform these functions.
Thanks!