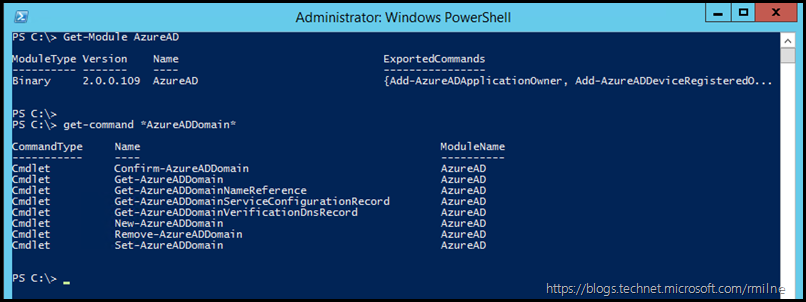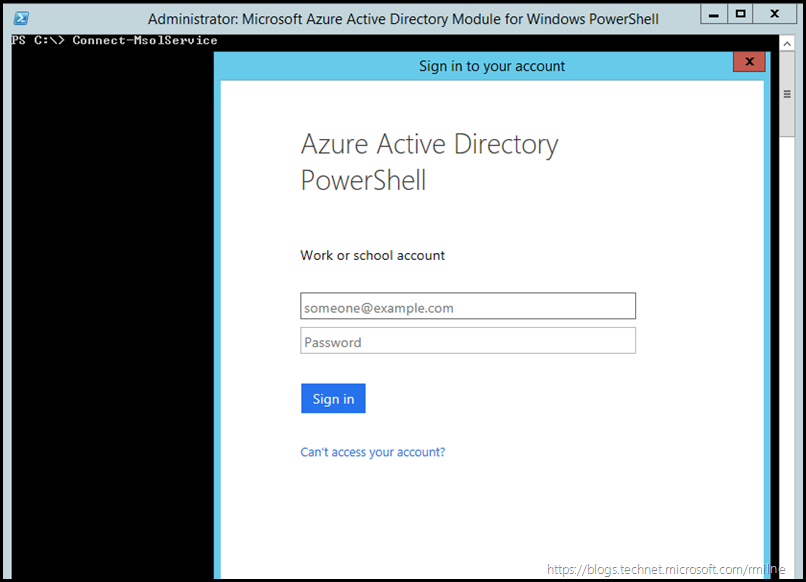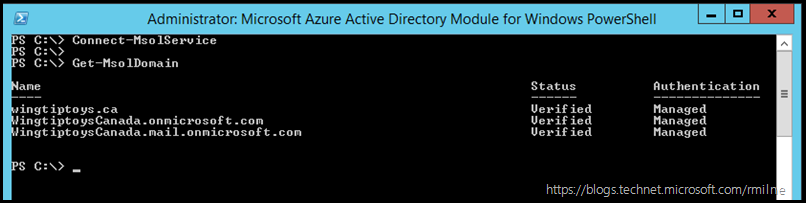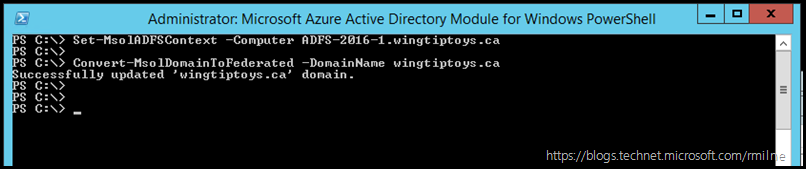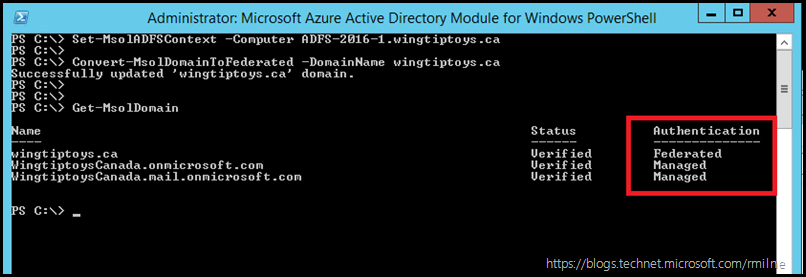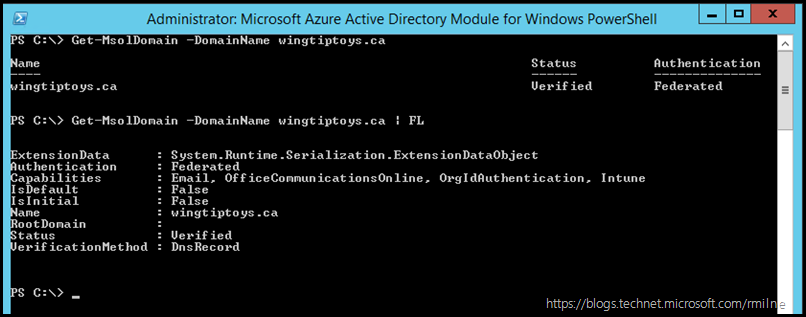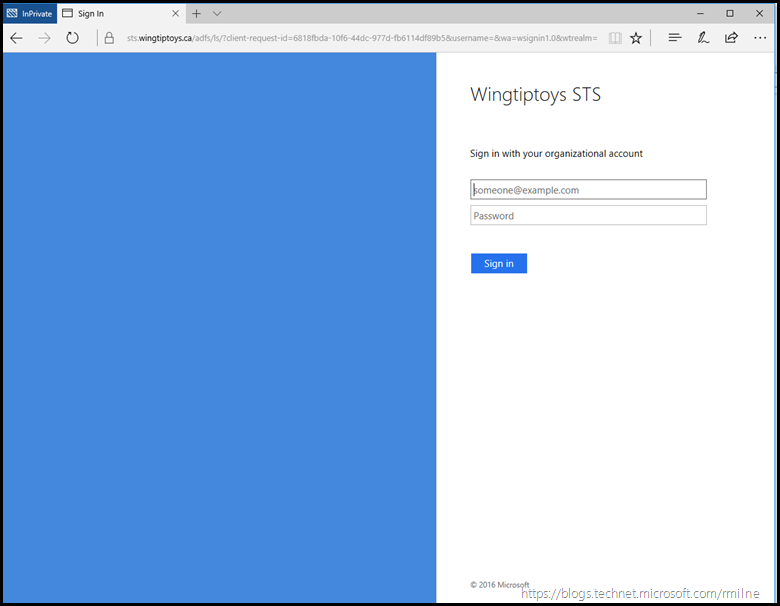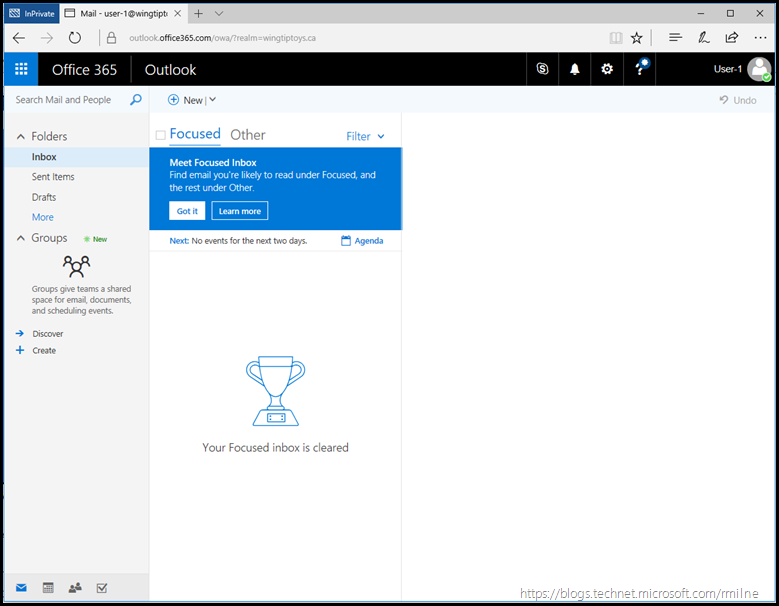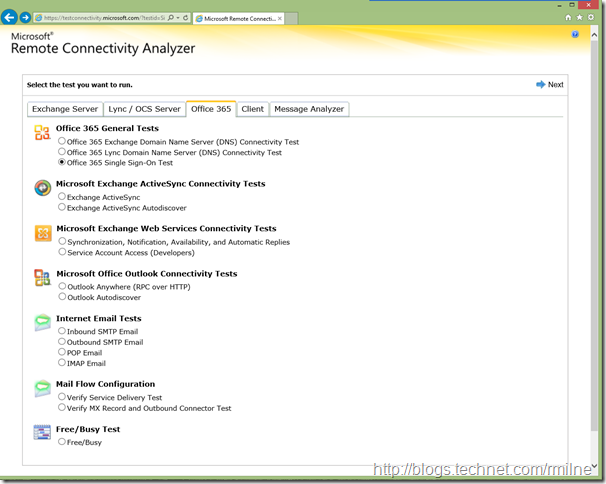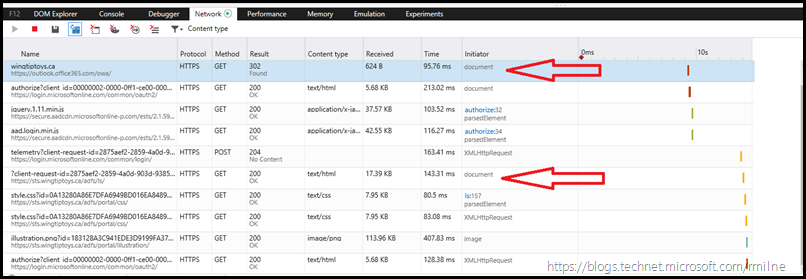Here we are in part three already! Previously we completed the below two phases in the AD FS deployment.
How To Install AD FS 2016 For Office 365
How To Install AD FS 2016 For Office 365 – Part 2
This post assumes that the domain was previously added as a standard domain, also called managed, and the domain will require conversion. Now we want to change the Office 365 domain to be a federated domain. As discussed in part 1, this means that all of the users who authenticate using this domain will become a federated identity and the on-premises AD FS and AD DS infrastructure is responsible for authenticating these requests.
Importance Of AD FS When Office 365 Relies Upon It
Before we discuss the integration of Office with the on-premises AD FS infrastructure, let’s just again be clear on the criticality of ensuring that AD FS is available when the Office 365 domain is set to use AD FS authentication. For whatever reason if the AD FS infrastructure is unavailable, then Office 365 cannot complete the authentication process and thus users cannot get access to Office 365. This will cause a service impacting outage that will require resolution from you, not Microsoft’s online services team.
For this reason, unless you really need to leverage AD FS please review the Azure AD Connect password hash synchronisation feature.
Apologies if I sound pessimistic, but I don’t want to obviate the requirement for AD FS redundancy!
AD FS in Azure
On the topic of AD FS redundancy one option is to also host a portion of your AD FS infrastructure in Azure. This is a perfect solution if you do not have sufficient capacity in your current datacentre, or your datacentres are located in close proximity of each other and a major incident would take both of them down.
There is a whitepaper published for this exact scenario. Please check this link. The documentation covers three main scenarios to meet the situations discussed above:
-
Scenario 1: All Office 365 SSO integration components deployed on-premises. This is the traditional approach; you deploy directory synchronization and Active Directory Federation Services (AD FS) by using on-premises servers.
-
Scenario 2: All Office 365 SSO integration components deployed in Windows Azure. This is the new, cloud-only approach; you deploy directory synchronization and AD FS in Windows Azure. This eliminates the need to deploy on-premises servers.
-
Scenario 3: Some Office 365 SSO integration components deployed in Windows Azure for disaster recovery. This is the mix of on-premises and cloud-deployed components; you deploy directory synchronization and AD FS, primarily on-premises and add redundant components in Windows Azure for disaster recovery.
This is an example of hosting AD FS in Azure for DR purposes:
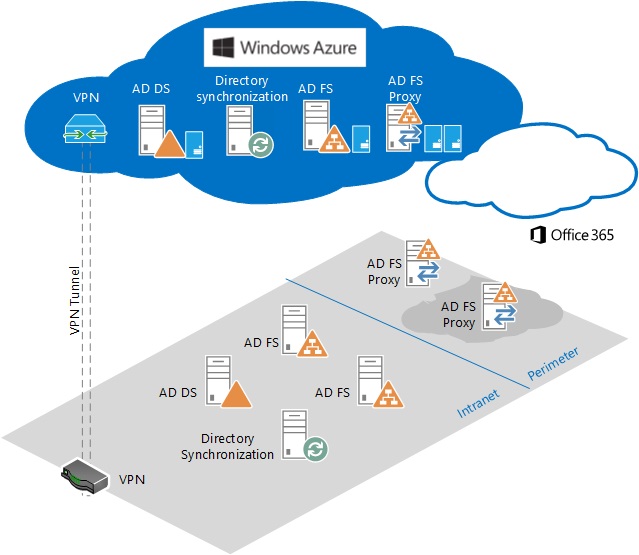
AD FS is supported for deployment on Azure Virtual Machines, but there are AD FS best practices that require technologies beyond what AD FS offers itself, such as load balancing/high availability. In addition to this please also consider the pricing for running this IAAS. Read through the deployment caveats in the AD FS Azure documentation above and also the additional discussion points here.
Updating AD FS
Back to the business at hand – updating Office 365 so that it now uses your on-premises AD FS server! To do this we will need to leverage the Azure AD PowerShell cmdlets.
In the previous posts we reviewed the required pre-requisites. One to circle back on was that the AD FS servers will require Internet access to complete the configuration with Office 365. This will require outbound access on HTTP and HTTPS using ports TCP 80 and 443 respectively. If this is not open, then you will receive an error.
Note that at the time of writing there are two modules for administering Azure AD. Currently the V1 and V2 modules are available, which are separate modules and installations from one another. The V1 module is called MSOnline and the V2 is called AzureAD.
Azure Active Directory V2 General Availability Module overview information can be found here. For detailed information on how to install and run this module from the PowerShell Gallery including prerequisites, please review this.
Currently not all of the V1 module commands are present in V2. This gap will be closed over time. While some tasks need to be accomplished using the V2 module, this post will use the V1 module. The below is an example of the V2 module. We can see the name of AzureAD and its version using the below cmdlets:
Get-Module AzureAD
Get-Command *AzureADDomain*
We can get the V1 module from Quick Tip: Is There A Shortcut URL To Download Azure AD PowerShell. Select the Azure Active Directory Connection download page download, and scroll down to the bottom of the page. Download and install the V1 MSI installation file. At the time of writing this was version 1.1.166.0.
To run the Azure AD cmdlets we can launch the module by either:
- Using the automatically created shortcut
- Manually importing the MSOnline module into a regular PowerShell session
The shortcut to the Azure AD module can be found under administrative tools, and also on the desktop. It should be listed as "Active Directory Module for Windows PowerShell".
In order to manually import the Azure AD V1 module we can run the below in PowerShell:
Import-Module MSOnline
Rather than having to type that, in this case we will run the shortcut to the Active Directory Module for Windows PowerShell on a domain joined server on the corporate network. For reference this machine is DC-2.wingtiptoys.ca, and the primary AD FS server is ADFS-2016-1.wingtiptoys.ca.
Using Connect-MsolService let’s connect to our Azure AD instance. Note that the user interface for providing credentials has changed in the later builds of the MSOnline module. Provide a set of global admin credentials:
We can see the current status of the domains within this tenant. the Get-MsolDomain cmdlet will show the domains, and we are interested in the first domain – “Wingtiptoys.ca”.
Before we can execute the Convert-MsolDomainToFederated cmdlet, we need to also a hook into the local AD FS server (not the AD FS proxy) so that we can configure it. It is possible to skip this step by installing and using the module on the primary AD FS server itself.
We connect to the AD FS server using the Set-MsolADFSContext cmdlet. Like the other MSOL cmdlets, this one is as unforgiving. If you forget to explicitly use the required parameters the MSOL cmdlets typically do not prompt like the Exchange cmdlets do. Because of this I have a habit of always specifying every option and not relying on PowerShell to prompt for required options that were missed.
Once we have connected to the AD FS server, we use the Convert-MsolDomainToFederated cmdlet to convert the Office 365 domain from Managed to Federated.
Set-MsolADFSContext -Computer ADFS-2016-1.wingtiptoys.ca
Convert-MsolDomainToFederated -DomainName wingtiptoys.ca
An area of concern should be noted here for customers that have multiple top level domains. Back with early AD FS 2.0 builds customers with multiple top level UPNs had to deploy separate AD FS instances for each domain suffix. A rollup was added to assist with this and the SupportMultipleDomain switch. Please see here for more details if you have multiple sign-on domains.
Once converted, we check to see if the change applied:
Yes it did! The wingtiptoys.ca domain is now of type Federated.
The full properties of the domain now look like so:
Get-MsolDomain -DomainName wingtiptoys.ca
Get-MsolDomain -DomainName wingtiptoys.ca | FL
Please be aware that it can take up to two hours for domain authentication changes to apply. Go drink a vat of coffee or play some crossy road!
Testing Access To Office 365 OWA
To test that we are being authenticated to Office 365 OWA via AD FS, let’s see what happens now that the domain has been converted to federated.
Open IE, and navigate to https://outlook.office365.com/wingtiptoys.ca this is the neat shortcut that we can use to access OWA. Change the domain name to match your own.
When we go to the browser is redirected to our on-premises AD FS server, at the sts.wingtiptoys.ca URL.
We then sign in to the on-premises AD FS server. AD FS passes the credentials to AD DS which authenticates us. Assuming that the password is not fat-fingered, and then AD FS verifies our claims (who we are) to Office 365 to let us access OWA:
The astute reader will notice that Edge in-private mode was used. This keeps my testing separate from the other IE Instances running on my laptop.
One thing to note, when testing this connectivity please do so on a regular client machine that has the proper access to the Internet and where the browser is not totally locked down. For example on a Server 2008 R2 SP1 server, when browsing to https://outlook.office365.com/wingtiptoys.ca the user experience is very different from the screenshots above.
For lab purposes, you can relax the browser hardening from the default level so that you can test Office 365 from a Windows Server. Please review this post for the necessary steps.
Testing Office 365 SSO
Previously you may haved use the TestExchangeConnectivity.com site to test and troubleshoot on-premises issues. The tool has been expanded as now we can also use it to test and diagnose Office 365 issues.
KB 2650717 How to diagnose single sign-on (SSO) logon issues in Office 365 by using Remote Connectivity Analyzer discusses using the tool to validate SSO.
BONUS TIP – if you get tired of typing that long URL to get to the site, try http://exrca.com
Viewing the SSO Shuffle
Using the IE developer tools, that are accessible by pressing F12 we can see the traffic flow. You will want to click to enlarge the below.
Note that we went to the following URLs. Can you work out why there are three outlook.com ones at the top?
Repairing Office 365 Federated Domain
As discussed in KB 2647048, there are situations that will require the Office 365 domain federation to be repaired.
- 2523494 (You receive a certificate warning from AD FS when you try to sign in to Office 365, Windows Azure, or Windows Intune
- 2618887 Error when you try to configure a second federated domain in Office 365: "Federation service identifier specified in the AD FS server is already in use."
- 2713898 "There was a problem accessing the site" error from AD FS when a federated user signs in to Office 365, Windows Azure, or Windows Intune
- 2647020 "Your organization could not sign you in to this service" error and "80041317" or "80043431" error code when a federated user tries to sign in to Office 365
- 2707348 "Metadata Exchange (MEX) document received from AD FS contains an unknown WS-Trust version" error after you run the MOSDAL Support Toolkit
- The Federation Service name in AD FS is changed. For more info, go to the following Microsoft website: AD FS 2.0: How to Change the Federation Service Name
Additional Reading
I love this KB as it links to so many other articles that are relevant and introduce many of the issues that can arise with an AD FS deployment.
KB 2647048 -- How to update or to repair the configuration of the Office 365 federated domain
The PFE Platform blog has some great AD FS content:
Introduction to Active Directory Federation Services (AD FS) AlternateLoginID Feature
Finally the TechNet Wiki has the AD FS content section.
Cheers,
Rhoderick