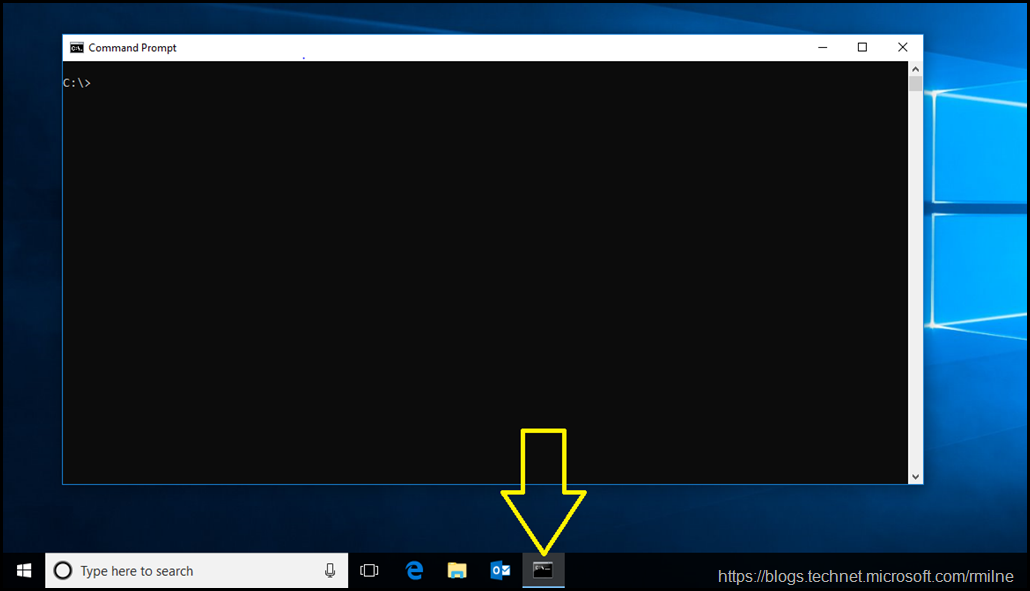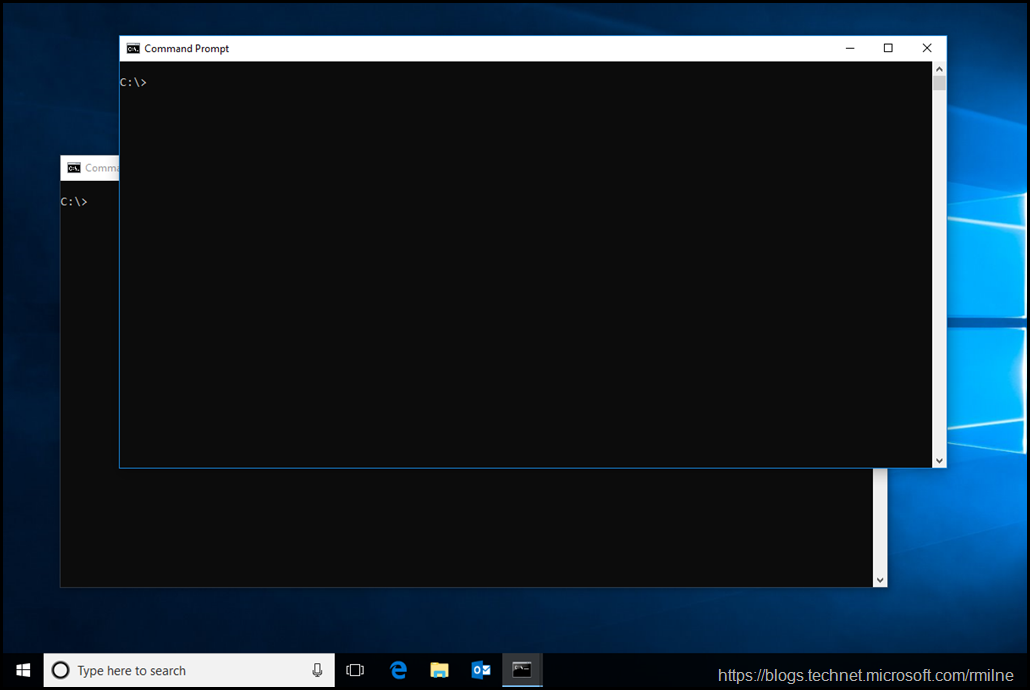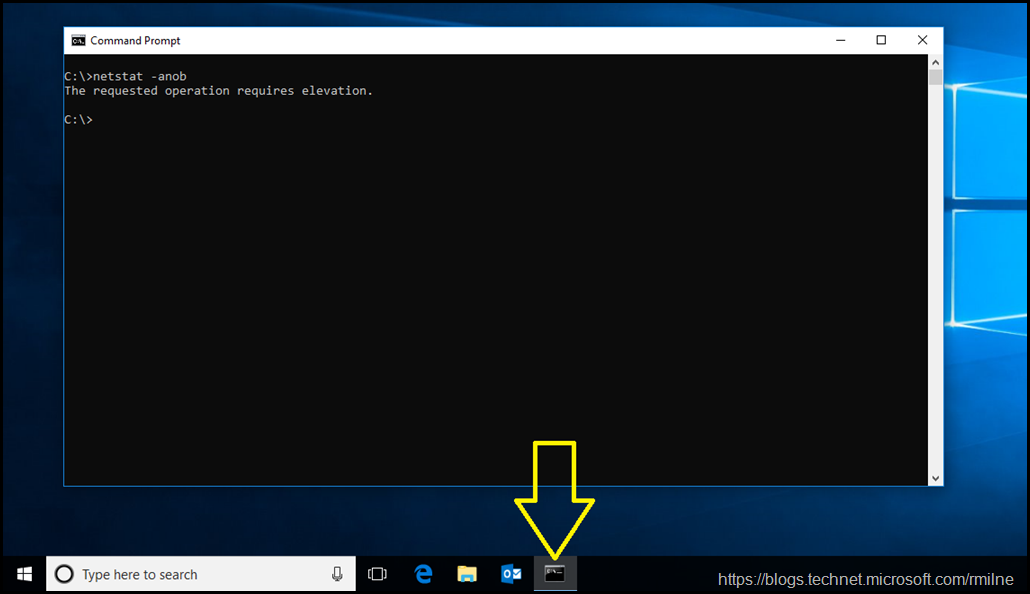This tip is for all the folks out there who want a quick and easy way to open an additional instance of an application which they are running or to elevate an application.
The below tips were captured from a Windows 10 build 1709 machine.
The below should work for most applications – if you find one that does not, please leave a comment.
Additional Instance
In this example we have a cmd prompt open. Now we want to open a second instance of cmd so that we can do some work side by side. The same would apply to Word or Notepad. Typically this would involve having to go back to the start menu, finding the application and clicking to launch it for a second instance. That is a bit time consuming.
What if there was a way to launch a second instance quickly and easily?
All you have to do is to hold down the shift key and then left click the application’s icon on the taskbar. The taskbar icon is indicated by the yellow arrow below to make it nice and obvious.
That keyboard and mouse shortcut will launch a second instance of the application at the same context level.
The end result is that now we have two cmd prompts. Again the same would equally apply to Word and Notepad.
Elevation
What about those times where you are in the cmd prompt, and after trying to run a command you get the annoying “The requested operation requires elevation”. Ugg.
Typically that would mean going back to the start menu, finding the application, right click on the start menu shortcut and then chosing to run as administrator.
What if there was a quicker way?
In the same vein as the previous tip we can do a keyboard and mouse shortcut. To open an elevated instance of an application we need to hold down control and shift and then left click the taskbar icon.
In the below example the netstat command was denied as the cmd prompt was not elevated.
Using the control + shift and left click shortcut we were quickly able to open an elevated cmd prompt.
Note that the title bar now states “Administrator” and that the path was automatically set to C:WindowsSystem32.
The netstat command can now be successfully executed. This is shown in the image below:
Happy clicking!
Cheers,
Rhoderick