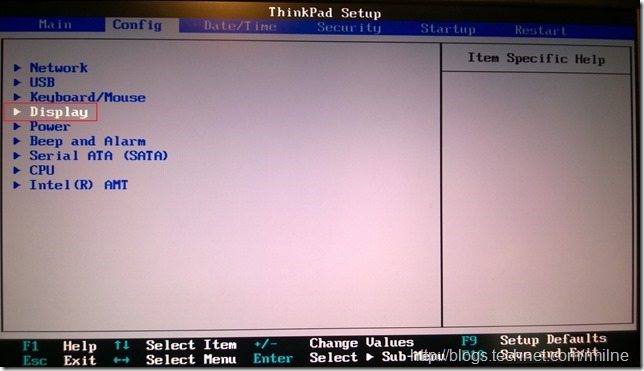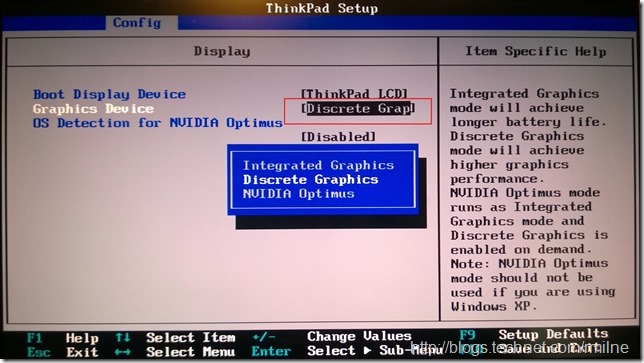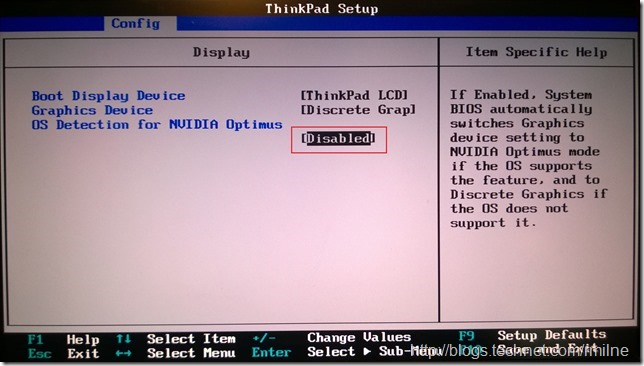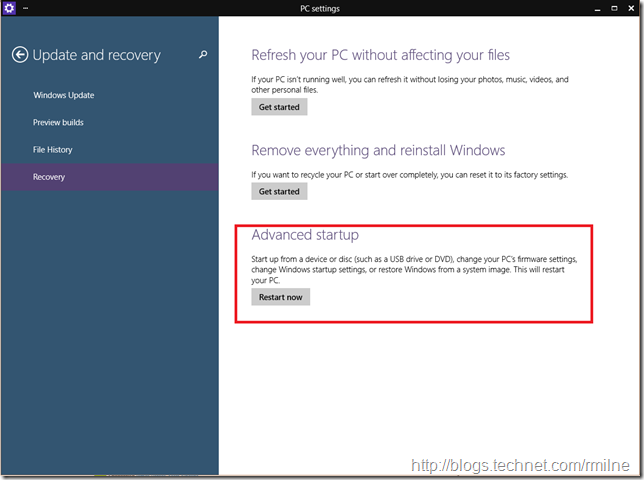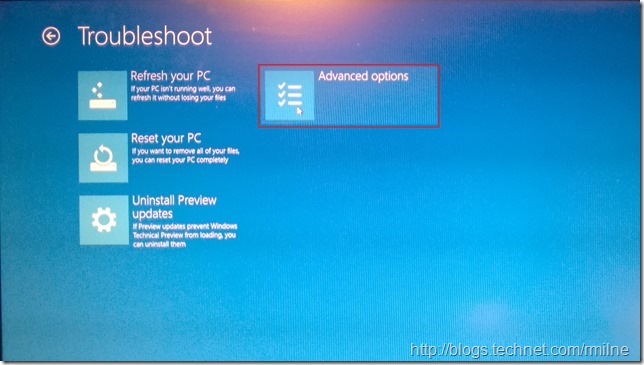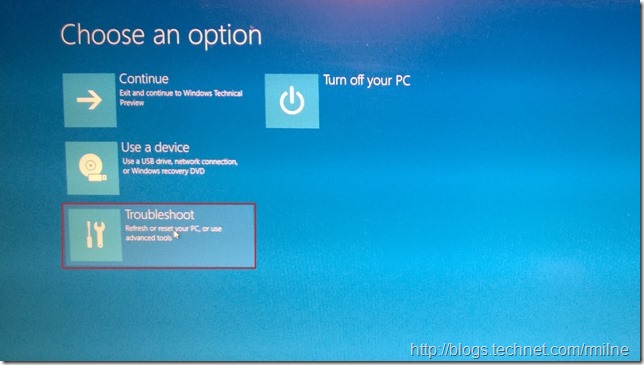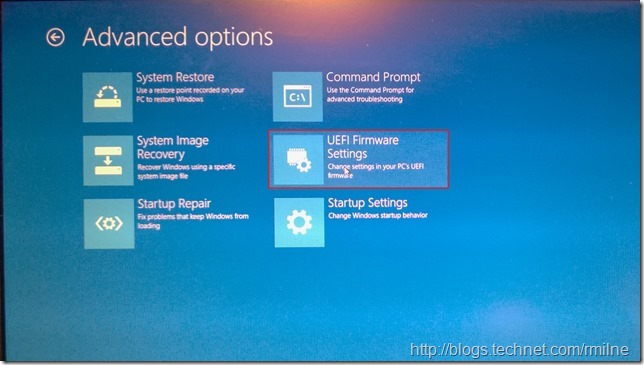Since there will be a good few folks running Windows 10 who subscribe to the RSS feed, I though it would worthwhile sharing a recent issue I had with my Windows 10 laptop. This is a Lenovo W530 with ample CPU, SSD and video card performance. It should run like a beast, but recently the graphics performance was terrible. Clicking around between windows took seconds, and searching for applications on the start screen took 5 – 10 seconds. It felt that glaciers were moving faster than this…
There have a couple of recent Windows Update driver releases for both the Nvidia and Intel cards. Both were installed. Prior to installing these driver updates, the video performance was OK.
After upgrading to Windows 10 I had to go into the BIOS and tweak the display settings to stop the laptop from changing settings on the fly. All was good and done at that point, well apparently not.
Turns out that there is a setting to allow the driver to revert the BIOS change that I’d just made, and since I had not locked the setting down it got changed and my performance suffered.
This is not a brand new issue with Nvidia Optimus solutions. For example take a peek here for some of the reasons behind why the two cards are used and why this also affects older models such as the W520.
Changing UEFI Settings
Since the laptop is UEFI based, I initiated the boot to hardware settings from Windows. The full steps with screenshots are below for reference purposes.
Windows key + C brings up the charm from the start screen. Click settings then change PC Settings in the lower right hand corner. Then from Update and Recovery chose the Recovery menu option, and then Advanced start-up on the right hand pane. The machine will restart.
Depending upon what hardware you have the BIOS setup options will vary. This is from a Lenovo W530. On the Config tab, select display:
The graphics device setting provides three options:
-
Integrated Graphics
-
Discrete Graphics
-
NVIDIA Optimus
This is the setting that I had previously changed, and told the laptop to use the discrete option. Job done! Well, actually no because of the very next option. Which I totally ignored the first time around…..
What is this option? You can see it highlighted here, with a blurb on the right hand side. From what I see this is Enabled by default. This is what allowed the setting to be reverted.
This time around let’s disable it and lock in the option that we want.
Hopefully this provides some relief for those with slow displays.
Do leave a comment to say if it helped or not!
Steps to Restart UEFI Machine To Setup Options
You will then get something similar to the below. This is Taken from a Windows 10 Preview installation. Click the Advanced options
Then troubleshoot:
Then the UEFI Firmware Settings. Then select restart.
You will now be in the setup screen, and can follow the steps above.
Cheers,
Rhoderick