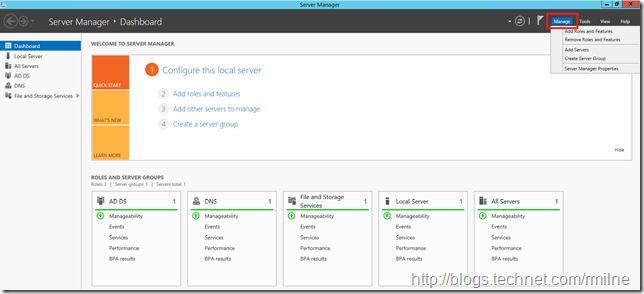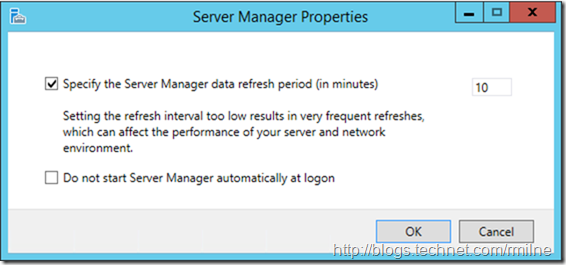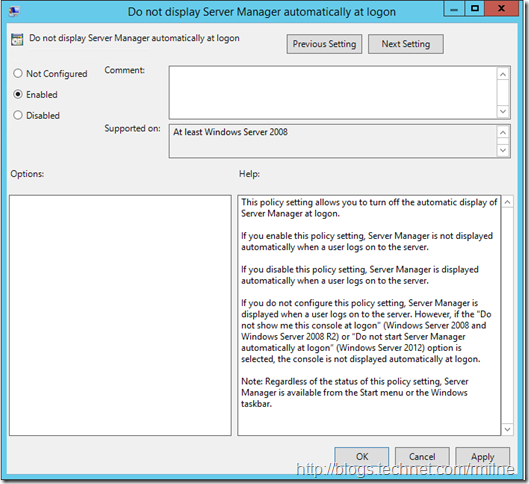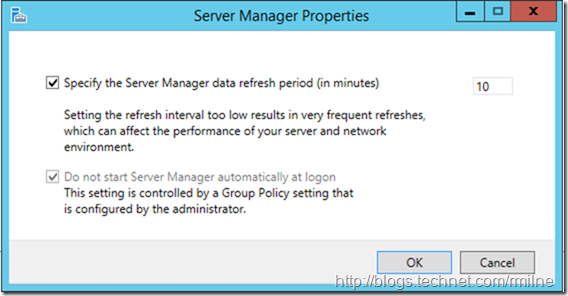Since some of my test machines are a touch low on resources, having to wait for the server manager process to finish loading can be a little bit painful. On those machines a very pertinent question is: How can I disable Server Manager from auto starting?
There are group policy and local policy options to suppress this in addition to editing the registry.
There is always the option to disable it directly from Server Manager, but I’d rather automate this. For completeness sake, the below shows how to manually disable Server Manager on a Windows Server 2012 R2 server.
Select “Manage” in the top right hand corner, then Server Manager properties
In the Server Manager Properties Window, you can choose to disable it from starting up automatically at logon.
Group Policy
The option to control via a GPO is contained here:
Computer Configuration\Administrative Templates\System\Server Manager
Using the Group Policy Management Console on Windows 2012 R2, we can set the policy as follows:
When the GPO is refreshed on the machines that fall under the scope of the policy, the settings will be applied. This then greys out the “Do not start Server Manager automatically” at logon option.
Controlling Manually Via Registry
In addition we can also set a registry key automatically via a script to set the required registry key.
HKCU\Software\Microsoft\ServerManager\DoNotOpenServerManagerAtLogon
REG_DWORD 0x1
Note that the above path is a different location compared to where the GPO setting applies. This is the same as Autodiscover configuration on the client as well. Settings from the GPO are saved into the HKCU\Software\Policies area of the registry.
Working With Cmd Prompt
To query this via cmd prompt:
REG.exe Query HKCU\Software\Microsoft\ServerManager /V DoNotOpenServerManagerAtLogon
To set this via cmd prompt:
REG.exe Add HKCU\Software\Microsoft\ServerManager /V DoNotOpenServerManagerAtLogon /t REG_DWORD /D 0x1 /F
(Note that the above is one line that may wrap)
Working With PowerShell
We can retrieve the current configuration using the first two commands, whilst the third one sets the value:
Get-Item HKCU:Software\Microsoft\ServerManager
Get-ItemProperty -Path HKCU:Software\Microsoft\ServerManager -Name DoNotOpenServerManagerAtLogon | select DoNotOpenServerManagerAtLogon | Ft –AutoSize
New-ItemProperty -Path HKCU:SoftwareMicrosoftServerManager -Name DoNotOpenServerManagerAtLogon -PropertyType DWORD -Value "0x1"</em> –Force
(Note that the above are all one line that may wrap)
Cheers,
Rhoderick