After a recent video driver update, my corporate Outlook client started to do some strange things. Within Office 2013, the screen output would be distorted. Menu bars were not painted properly until I mouse-over them again, or moved Office programs around. Other times the display would look corrupted and the navigation tree would not be properly rendered.
Update 16-7-2014: Adding link to Office 2013 known issues. This discusses implications of disabling the hardware acceleration and some issues with certain drivers.
Update 5-11-2014: Adding link to Windows 10 Preview display issue.
Update 1-6-2015: Corrected typo in reg.ext command to set the registry key to disable hardware acceleration
I would see issues like this in Outlook -- note that the left hand navigation tree is unreadable in places
Then when composing/reading an email, the ribbon would be corrupted and/or distorted:
The underlying issue is discussed in KB 2768648 - Performance and display issues in Office 2013 client applications.
While the underlying issue is with the video card driver, there is a workaround until the video driver is updated.
On an individual machine, the user can open up the Outlook advanced properties and select the option to “Disable hardware graphics acceleration”
Doing so immediately fixed up my errant display issues. I’ll update this post when I see a video card release that resolves the issue.
There are some alternative methods of implementing this via the registry and GPO.
Controlling Via Registry
We can also set a registry key to disable the feature:
HKEY_CURRENT_USERSoftwareMicrosoftOffice15.0CommonGraphics
REG_DWORD DisableHardwareAcceleration Value: 0x1
Working With Cmd Prompt
To query this via cmd prompt:
REG.exe Query HKCUSoftwareMicrosoftOffice15.0CommonGraphics /V DisableHardwareAcceleration
To set this via cmd prompt:
REG.exe Add HKCUSoftwareMicrosoftOffice15.0CommonGraphics /T REG_DWORD /V DisableHardwareAcceleration /D 0x1 /F
(Note that the above is one line that may wrap)
Working With PowerShell
We can retrieve the current configuration using the first command, whilst the second sets the value:
Get-ItemProperty -Path HKCU:SoftwareMicrosoftOffice15.0CommonGraphics -Name DisableHardwareAcceleration | Select-Object DisableHardwareAcceleration | FT –AutoSize
New-ItemProperty -Path HKCU:SoftwareMicrosoftOffice15.0CommonGraphics -Name DisableHardwareAcceleration -PropertyType DWORD -Value "0x1" –Force
(Note that the above are all one line that may wrap)
Group Policy
In the Office 2013 Administrative Template files there is an option to disable hardware acceleration. To do this:
-
Add the Office15.admx and Office15.adml files to your GPO
-
Then, In the Group Policy Editor, select the Miscellaneous node of the Microsoft Office 2013 tree. Then edit the “Do not use hardware graphics acceleration” element.
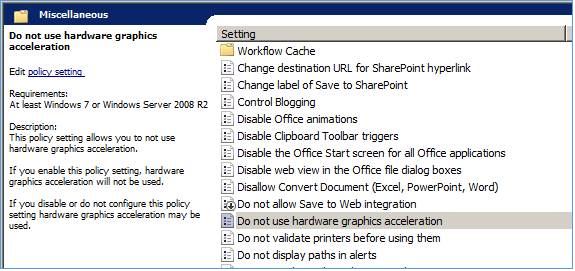
Cheers,
Rhoderick
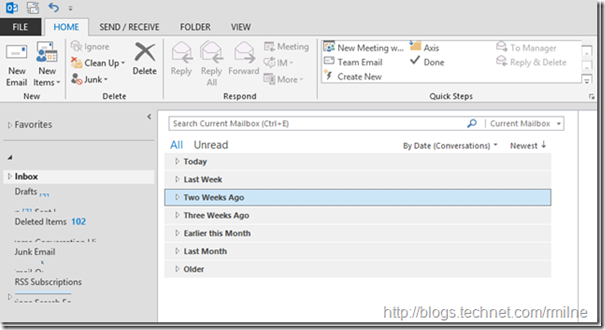
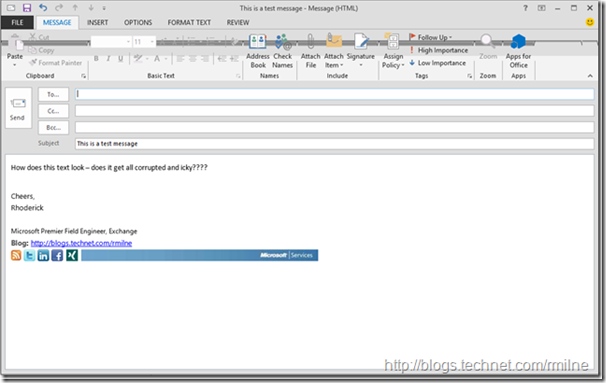
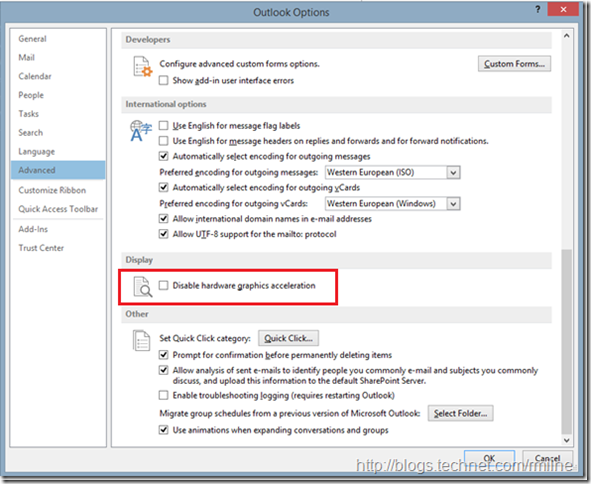
Thanks for this. Disabling the Outlook hardware acceleration in Advanced options immediately fixed my display issue.