You want to run the Exchange Hybrid Configuration Wizard (HCW) and after clicking the link to the HCW in the admin portal or manually browsing to the shortcut URL you are unable to either launch or install the HCW. Despite using Edge, the HCW application just does not install and/or launch. All you get is the initial prompt to open the file and nothing else.
For example, if we go to the shortcut to get the HCW, what do we see?
The shortcut or vanity URL is: https://aka.ms/HybridWizard
This pops up a prompt to open the application. Note that this is a ClickOne application that is designed to allow for easier packaging and installation over the Internet. When it works, it is great.
When it does not you end up here...
Clicking Open does nothing. Nada. The dialog dissappears, that's it. The HCW does not launch.
Simply nothing happens. Well at least nothing visible.
What's The Application Doing?
The HCW was initially added with Exchange 2010 SP2. Previously the Exchange 2010 SP1 hybrid configuration was all done manually. It was not a fun experience and was extremely error prone so the HCW was born out of necessisity to help deploy hybrid - or "Rich Coexistance" as it was called back then.
The application is obtained from here:
https://shcwreleaseprod.blob.core.windows.net/shcw/Microsoft.Online.CSE.Hybrid.Client.application
Let’s copy that URL and then oped Microsoft.Online.CSE.Hybrid.Client.application in the Edge browser and see exactly what is happening when we click the open button.
Process Monitor was used to monitor the file system as the open button was clicked. The capture paused and searched for “Microsoft.Online.CSE.Hybrid.Client.application”.
All entries ended up with the same result – “NAME INVALID”.
However it was noted that prior to that failure there was another involving the ShOpenVerbApplication method of dfshim.dll as you can see below.
What is that?
ShOpenVerbApplication is how ClickOne applications are handled in association with the .application file type.
So what is .application currently mapped to?
Reset .Application File Type Handling
Close down the broswer that you were using. Then we can reset the file association. However, the UI to manage the file type is very limited on Windows Server 2019.
This is all you get. No option to chose a different app.
So we will do this via a workaround. Create a new text file that we will subsequently rename to .application - this is done so that we can re-associate the default file type via Windows Explorer.
Below a temporary .application file was created. Yes its a random file in the Temp folder - how meta.
The we need to rename the .txt file to .application - note that you may want to ensure that file extensions are being displayed.
If we look at the file properties, it is now called Random.Application and the file is empty. That's fine as we will just use this to reassociate the file type.
Cancel out of that window.
Then we can right click the file, select “Open With” then “Choose another app” to always Open with Notepad. This will set .application files to open in Notepad.
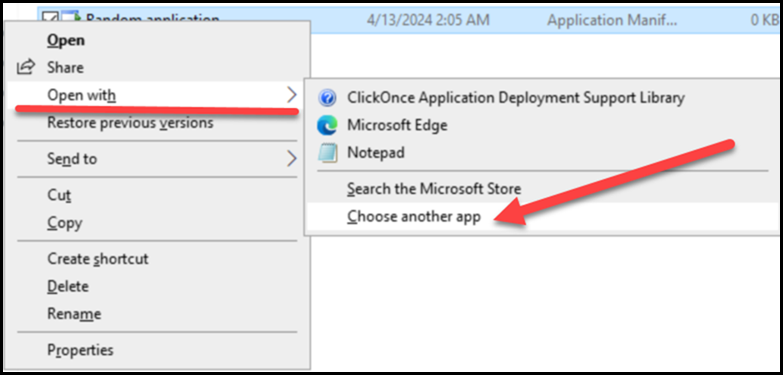
Then select Notepad.

Click OK to save the changes and update the file association.
Now have the ability to change the file association back to what it should be - "ClickOnce Application Deployment Support Library".
This will write back the correct file handling settings so that the HCW will open.
Click to save those changes.
If we go back to the file properties, you should end up with this, which looks the same as the start but the file association will have been updated.
Now you should be able to run the HCW.
Take Nineteen – Attempt to Run HCW
I’m guessing this is the 19th attempt, but it may not be….
Open the Edge browser – note that it should have been closed when we re-associated the .application file type.
Then go back and try the HCW shortcut URL:
Now it should load in Edge, and run successfully.
Cheers,
Rhoderick

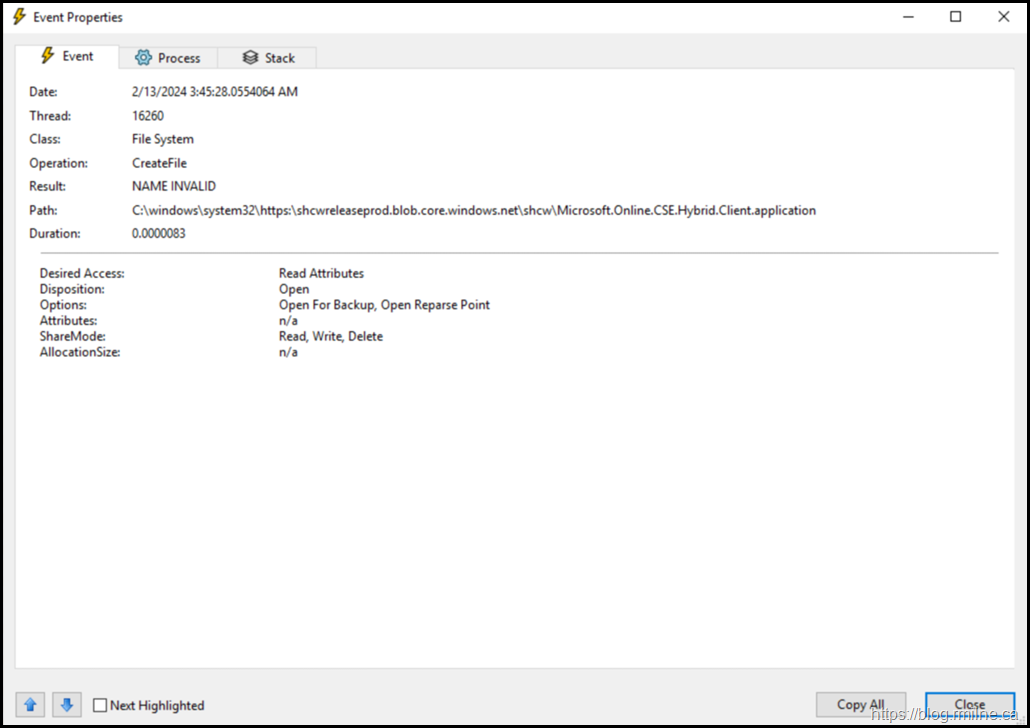
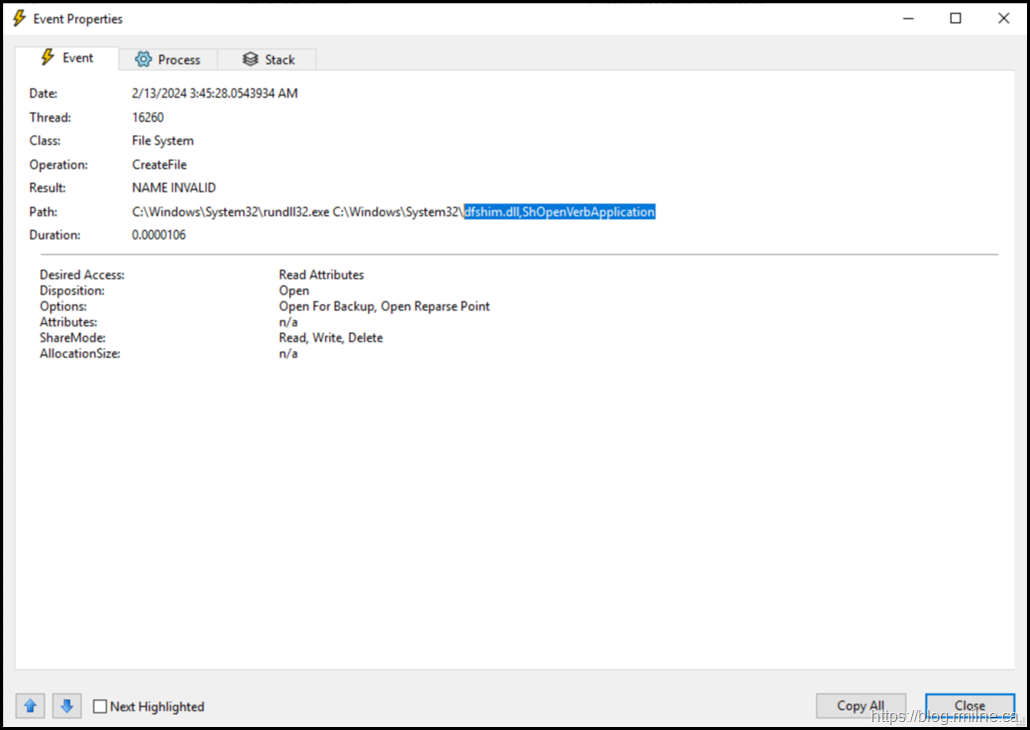
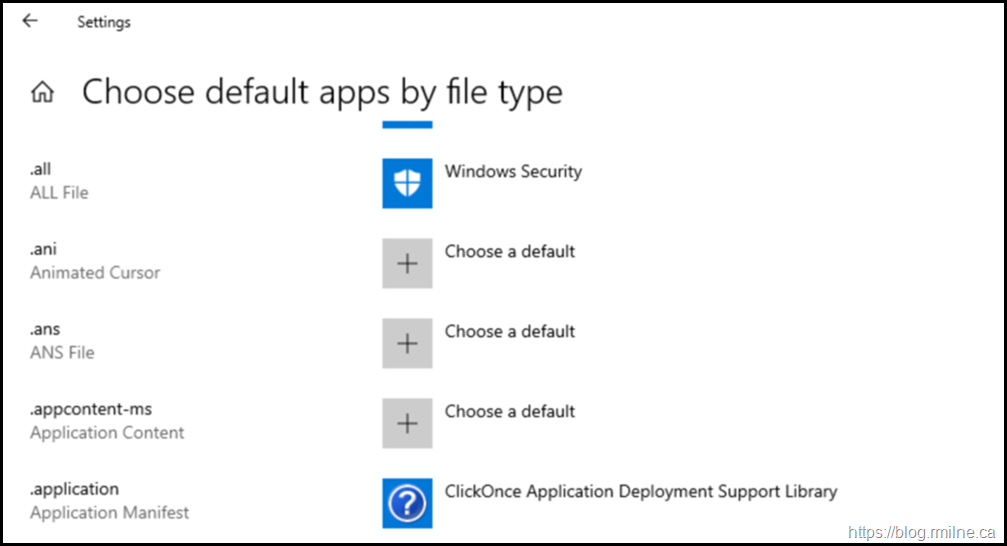

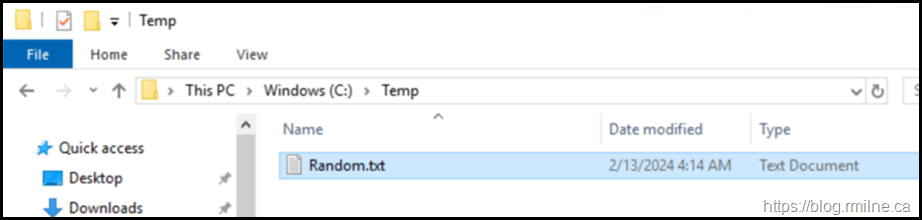
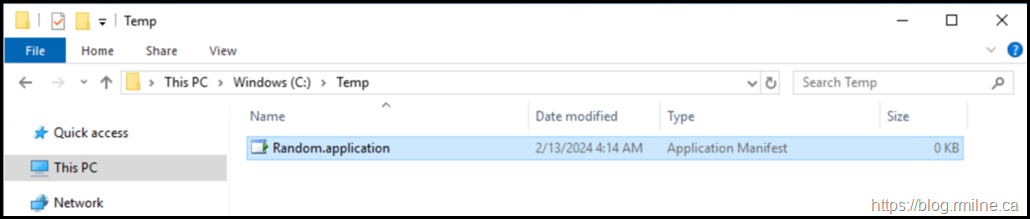
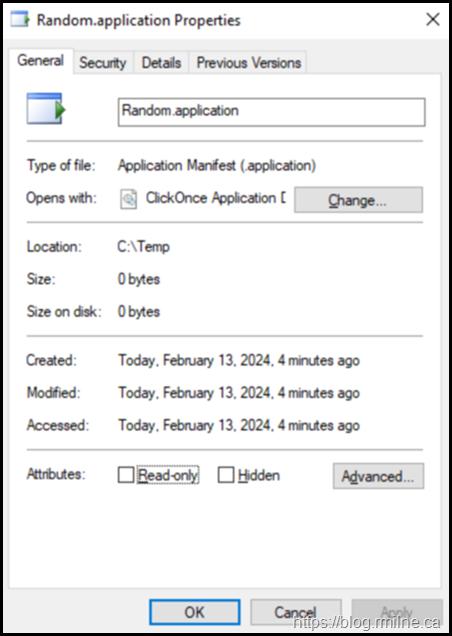

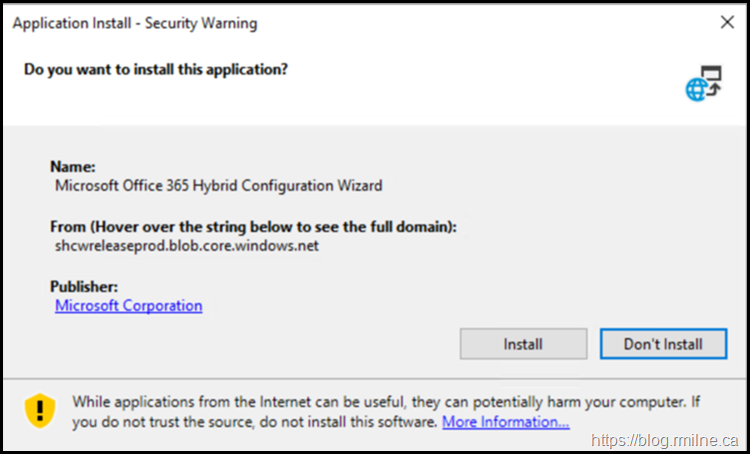
Great, super special fix
Thankyou - this was the only working fix
it does't work on Windows Server 2025