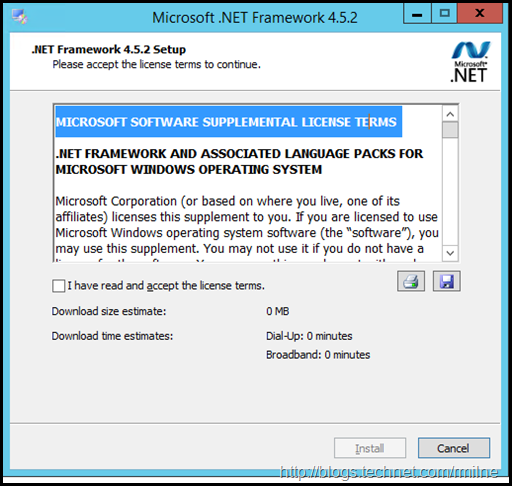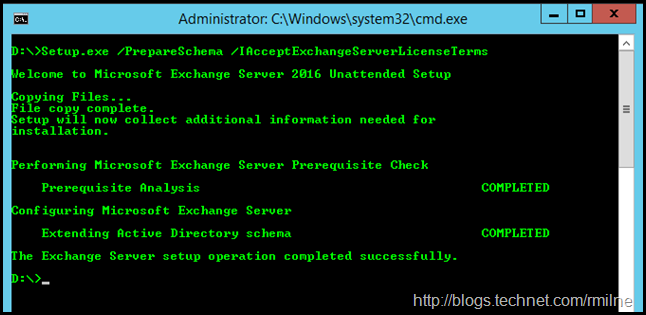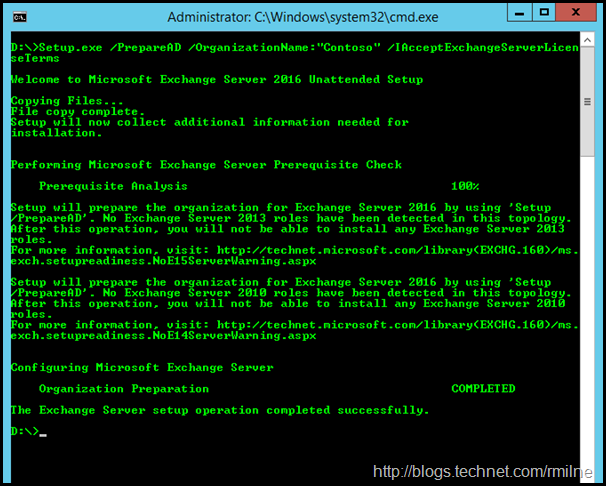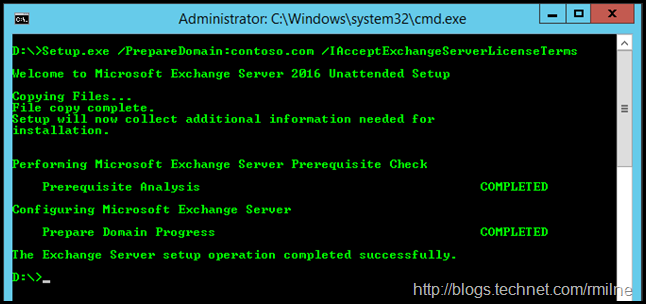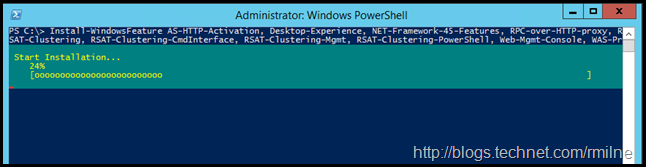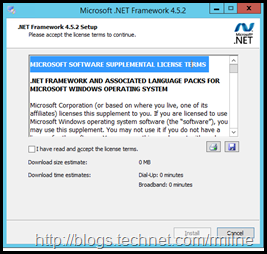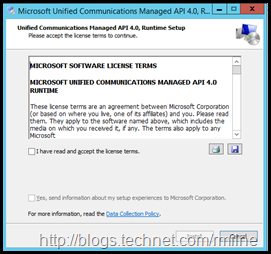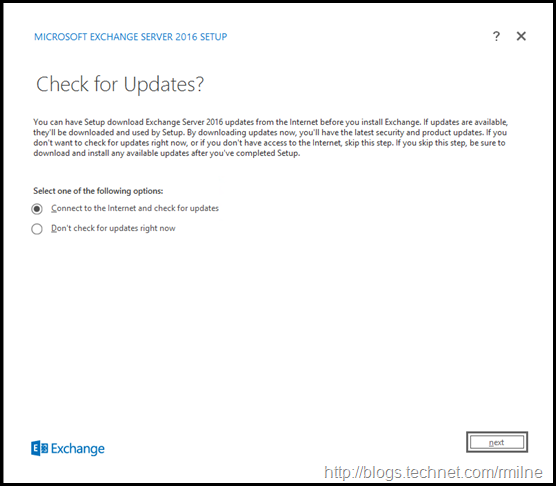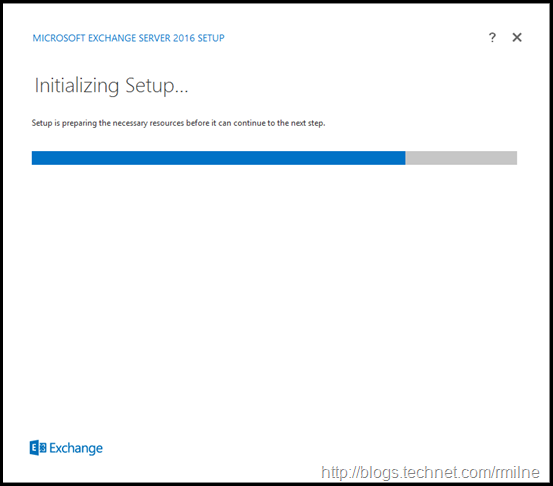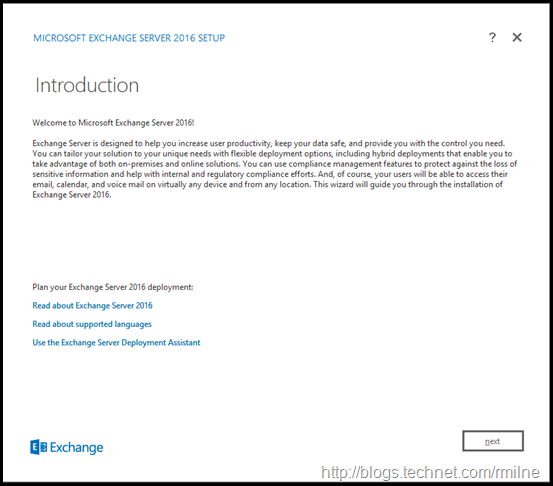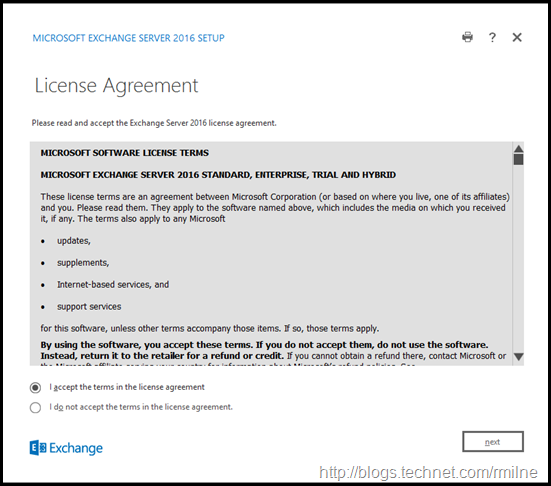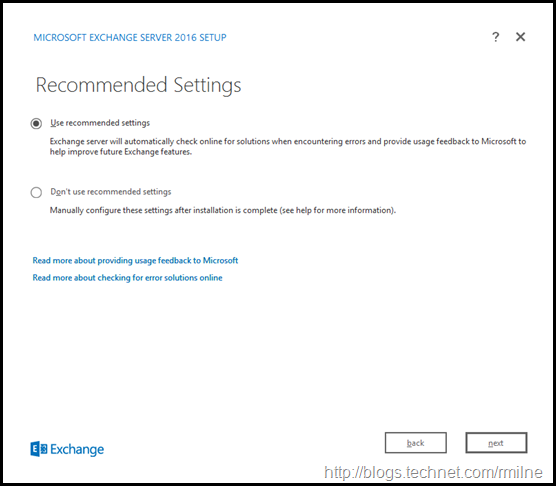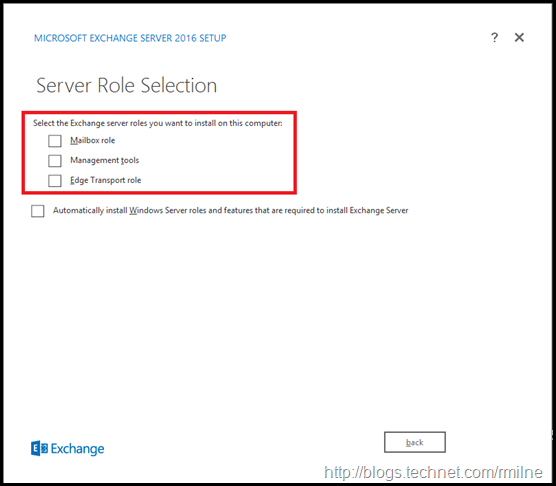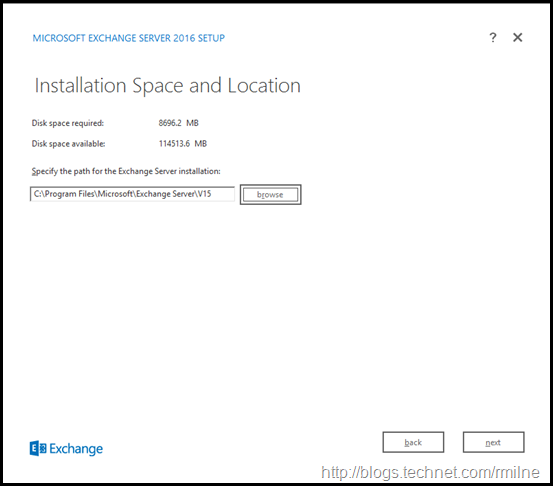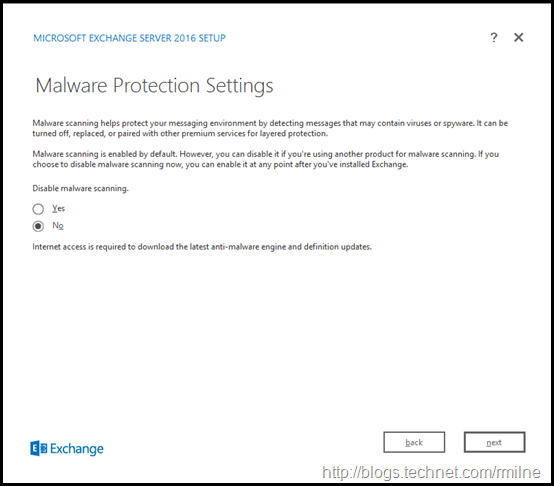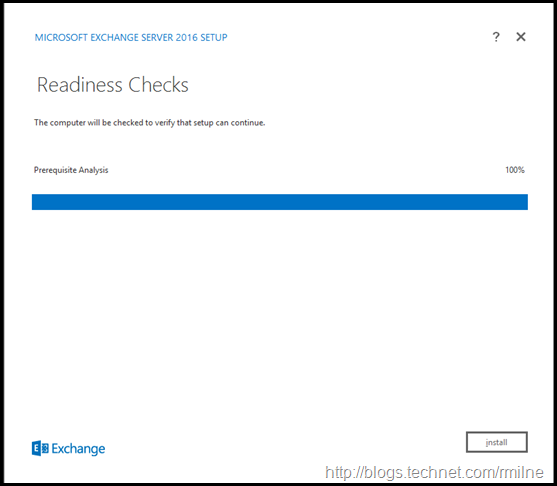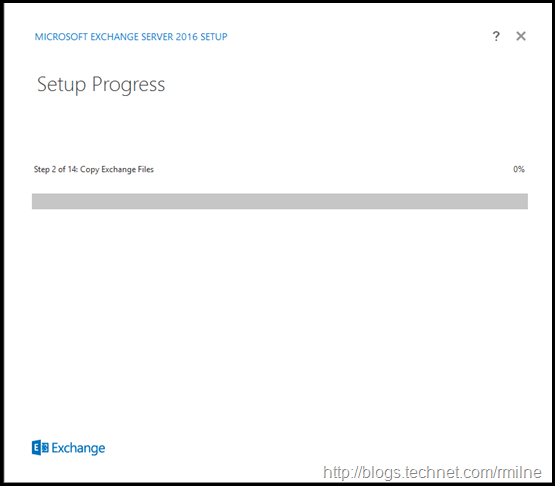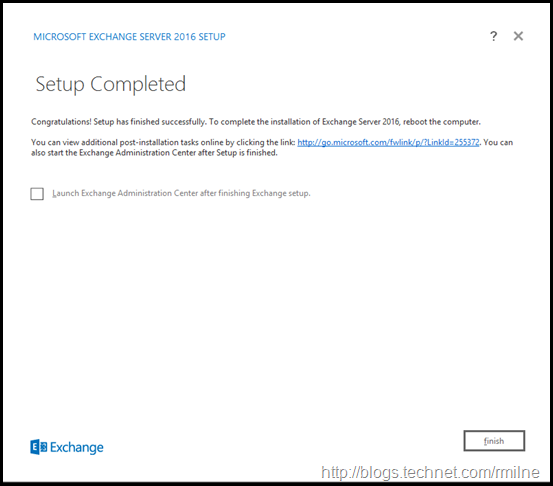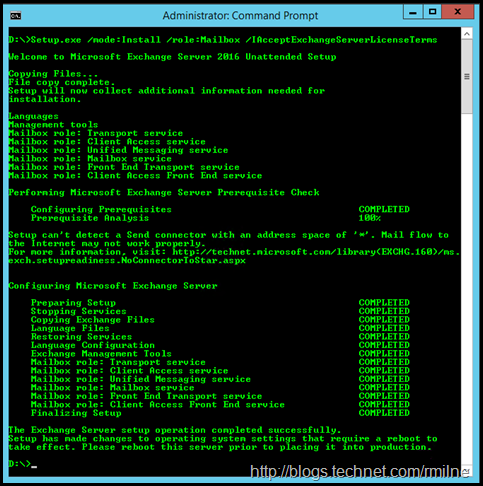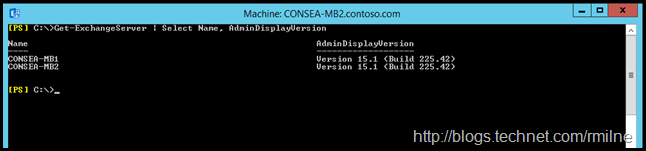Now that Exchange 2016 has been released, let’s take a look at the Exchange 2016 installation process. We will see that there are some similarities compared to Exchange 2013 along with some differences.
Exchange 2016 can be downloaded from here.
Planning And Preparation
As with every project proper, planning and preparation is required. Deploying Exchange is no different. TechNet has an overview of the steps that are required:
-
Install the Exchange 2016 Mailbox role using the Setup wizard
-
Install the Exchange 2016 Edge Transport role using the Setup wizard
Lab Configuration
The lab is based on Windows Server 2012 R2 servers for both Exchange and Domain Controllers. No prior versions of Exchange have been installed into the lab, and Exchange 2016 will be deployed from scratch. The domain name is contoso.com and we will deploy Exchange 2016 using the graphical installer and also the command line. The Exchange organization will be called “Contoso”.
Preparing AD
As with many customer environments, the Exchange team will not be the ones who will update the AD schema and prepare AD for the installation of Exchange. To that end the AD preparation steps will be performed directly on the schema master, not an Exchange server.
To prep AD for Exchange 2016, .NET framework 4.5.2 must be installed onto the machine that will be used to prepare AD. Follow these steps to verify the installed version of the .NET Framework. If required, install .NET 4.5.2 and restart the machine.
Since we are using the schema master, the AD DS RSAT tools are already installed. If the AD DS RSAT tools are not installed, install then using Server Manager or via Windows PowerShell using Install-WindowsFeature RSAT-ADDS
As with prior releases, we need to first extend the AD DS Schema, PrepareAD and finally PrepareDomains.
-
Setup.exe /PrepareSchema /IAcceptExchangeServerLicenseTerms
-
Setup.exe /PrepareAD /OrganizationName:"<organization name>" /IAcceptExchangeServerLicenseTerms
-
Setup.exe /PrepareDomain:<FQDN of the domain you want to prepare> /IAcceptExchangeServerLicenseTerms
Note that the setup file is setup.exe for both wizard and command line tasks. You may remember setup.com which was last used with Exchange 2010 unattended setup. It is also noteworthy that the full syntax has been specified, note that the shortcut syntax such as setup.exe /PS is not used. This was covered in the 6 Mistakes To Avoid With Exchange 2013 CU Command Line Installations. There are now 7 mistakes listed in the article, but if the title was changed links would break.
First up, let’s prepare the AD schema:
Setup.exe /PrepareSchema /IAcceptExchangeServerLicenseTerms
Then we will run PrepareAD:
Setup.exe /PrepareAD /OrganizationName:"Contoso" /IAcceptExchangeServerLicenseTerms
At this point we cannot add any Exchange 2010 or Exchange 2013 servers since Exchange 2016 PrepareAD was executed, and there were no prior Exchange servers. This is covered in the post Exchange Upgrades–The Point Of No Return.
If you have an Exchange 2010 deployment, and wish to move to Exchange 2016 there is no Exchange requirement to install Exchange 2013. You may wish to install Exchange 2013 for other reasons. For example applications and services that may only be supported with that version of Exchange. If you do wish to add Exchange 2013 prior to running Exchange 2016 PrepareAD, then install both Mailbox and CAS 2013 roles. A VM could be used for this purpose, but must be properly configured in terms of CAS namespaces etc.
Finally we need to prepare the domain. There is a single domain in this forest – contoso.com.
Setup.exe /PrepareDomain:contoso.com /IAcceptExchangeServerLicenseTerms
Now that AD has been successfully prepared, we can move to preparing the Exchange 2016 servers themselves. Allow time for AD to replicate before attempting to install the first Exchange server.
Install Prerequisites On Exchange 2016 Mailbox Server
Prior to installing Exchange 2016, prerequisites need to be installed onto the underlying OS. While it is possible to use the /InstallWindowsComponents that does not install the other components that are not in-box.
To install the required Windows Server 2012 R2 OS components run the below from PowerShell:
Install-WindowsFeature AS-HTTP-Activation, Desktop-Experience, NET-Framework-45-Features, RPC-over-HTTP-proxy, RSAT-Clustering, RSAT-Clustering-CmdInterface, RSAT-Clustering-Mgmt, RSAT-Clustering-PowerShell, Web-Mgmt-Console, WAS-Process-Model, Web-Asp-Net45, Web-Basic-Auth, Web-Client-Auth, Web-Digest-Auth, Web-Dir-Browsing, Web-Dyn-Compression, Web-Http-Errors, Web-Http-Logging, Web-Http-Redirect, Web-Http-Tracing, Web-ISAPI-Ext, Web-ISAPI-Filter, Web-Lgcy-Mgmt-Console, Web-Metabase, Web-Mgmt-Console, Web-Mgmt-Service, Web-Net-Ext45, Web-Request-Monitor, Web-Server, Web-Stat-Compression, Web-Static-Content, Web-Windows-Auth, Web-WMI, Windows-Identity-Foundation –Restart
Note that –Restart has been added to automatically restart the server.
Once the server restarts, then we need to install:
Microsoft Unified Communications Managed API 4.0, Core Runtime 64-bit
Installing the UC Managed API will install:
Microsoft Visual C++ 2012 x64 Minimum Runtime - 11.0.50727
Microsoft Server Speech Platform Runtime (x64)
Microsoft Speech Platform VXML Runtime (x64)
Microsoft Server Speech Recognition Language - TELE (en-US)
Microsoft Server Speech Text to Speech Voice (en-US, Helen)
Microsoft Lync Server 2013, Bootstrapper Prerequisites Installer Package
Microsoft Unified Communications Managed API 4.0, Runtime
Installing Exchange 2016 Using Setup Wizard
Start the Exchange 2016 setup.exe using an elevated prompt if UAC is enabled, though it is a good habit to always elevate so it is not missed.
The prior screens have been similar to Exchange 2013, and now we see a major difference. There is now a single Exchange 2016 role that combines both the CAS and Mailbox roles from Exchange 2013. Multirole installation was the recommendation for the last two Exchange releases and is the basis of the Exchange Preferred Architecture.
In Exchange 2016 the default installation path remains the same as Exchange 2013, this is C:Program FilesMicrosoftExchange ServerV15
Note that Exchange 2013 and 2016 will consume considerably more space in the install folder compared to Exchange 2007/2010. Plan accordingly. Creating a 50GB C: drive and installing Exchange 2016 to the default location will not end well.
Exchange 2016 has malware scanning enabled by default. This can be disabled at installation time if you plan to use a 3rd party product instead.
Once the readiness checks have completed, click install.
Exchange 2016 will then be installed.
Note that setup requests the server be restarted to complete the installation process.
To complete the install, restart the server.
Installing Exchange 2016 Using Command Line
As noted in the installing Exchange 2016 prerequisites section, the same prerequisites must be installed. Refer to the above section for installing:
- Required Windows OS components
- UC Managed API
- .NET Framework 4.5.2
The sever below has all of the above already installed, so we can focus upon the command line installation aspects in this section.
Since AD was already prepared with the Exchange organization name it is not specified in the command below. For all of the Exchange 2016 setup switches, please review TechNet.
As noted above, an elevated command prompt is used to initiate the install:
Setup.exe /mode:Install /role:Mailbox /IAcceptExchangeServerLicenseTerms
Again once setup completes the server must be restarted.
In the below screenshot, we can see the two lab servers:
Post Installation Tasks
Exchange 2016 may be installed, but there are many tasks remaining. The various URLs for the web services on the server must be configured. This must match the CAS namespace design for your Exchange deployment.
For example the below screenshot shows the default Exchange 2016 configuration for the OWA virtual directories. Typically they will require modification.
Do not leave the default self signed certificates bound to the various services. Proper PKI issued certificates should be immediately installed and configured. It is recommended that Exchange be installed into a dedicated AD site so that users in the production AD sites do not try to leverage the services of the new server prior to the correct CAS namespaces and certificates being configured. In this case, remember to change the Autodiscover Site Scope coverage to reflect the correct AD site. This must be done manually.
The same applies for mail flow as well, other servers will see the server as available for mail flow and may start to use it. Depending upon your environment this may cause issues.
Please refer to TechNet for additional post installation tasks.
Cheers,
Rhoderick